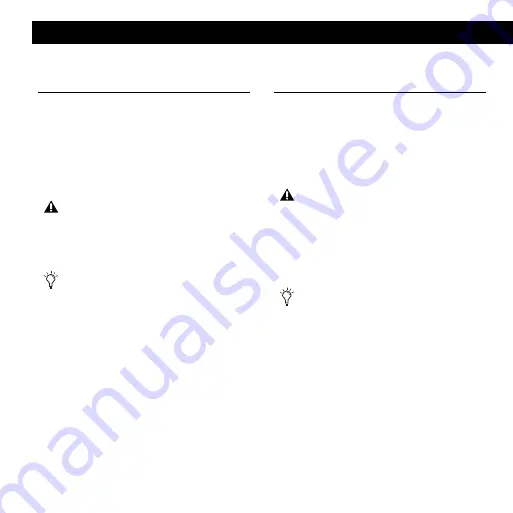
Chapter 1: Installation QuickStart
1
chapter 1
Installation QuickStart
Windows Installation Overview
(Windows Systems Only)
Installing the Mbox 2 Micro on a Windows computer
includes the following steps:
1
“Connecting Mbox 2 Micro and Installing
2
“Launching Pro Tools LE” on page 11.
3
Configuring your system for improved performance.
(See “Configuring Your Pro Tools System” on page 21.)
4
“Making Hardware Connections” on page 34.
Mac Installation Overview
(Mac OS X Systems Only)
Installation of the Mbox 2 Micro on a Mac includes the
following steps:
1
“Installing Pro Tools LE” on page 15.
2
“Connecting Mbox 2 Micro to the Computer” on
3
“Launching Pro Tools LE” on page 17.
4
Configuring your system for improved performance.
(See “Configuring Your Pro Tools System” on page 21.)
5
“Making Hardware Connections” on page 34.
Connect Mbox 2 Micro to an available USB port
on your computer before installing Pro Tools LE
software.
Your authorization code is located on the inside
front cover of this guide.
Connect Mbox 2 Micro to an available USB port
on your computer before installing Pro Tools LE
software.
Your authorization code is located on the inside
front cover of this guide.
Summary of Contents for Mbox 2 Micro
Page 1: ...Getting Started Mbox 2 Micro Version 7 4 ...
Page 2: ......
Page 8: ...Mbox 2 Micro Getting Started Guide viii ...
Page 10: ...Mbox 2 Micro Getting Started Guide 2 ...
Page 16: ...Mbox 2 Micro Getting Started Guide 8 ...
Page 28: ...Mbox 2 Micro Getting Started Guide 20 ...
Page 46: ...Mbox 2 Micro Getting Started Guide 38 Figure 2 Session audio selected and ready to bounce ...
Page 52: ...Mbox 2 Micro Getting Started Guide 44 ...
Page 73: ...Index 65 V volume control 33 W WaveDriver Windows 12 ...
























