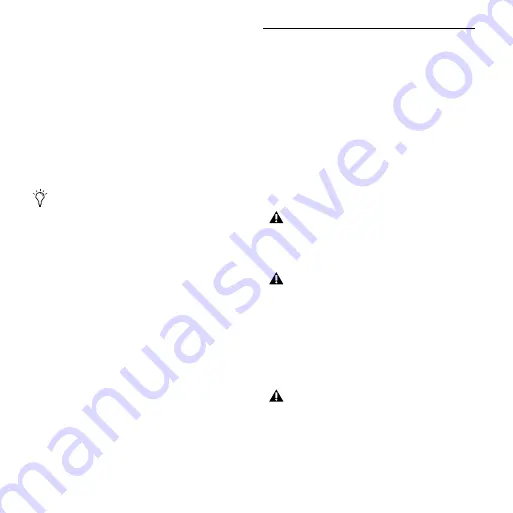
Mbox 2 Micro Getting Started Guide
16
8
You can also select from a list of optional items to in-
stall along with Pro Tools:
DigiTranslator
DigiTranslator™ is a software option for
Pro Tools that lets you convert and exchange OMF and
AAF sequences and MXF files directly in the Pro Tools
application. This option is purchased separately.
MIDI I/O Driver
The MIDI I/O Driver is required if you
are using the Digidesign MIDI I/O.
MP3 Export Option
The MP3 Export Option lets you ex-
port MP3 files from Pro Tools. This option is purchased
separately.
9
Click Install.
10
If prompted, enter your Administrator password and
click OK to authenticate the installation.
11
Follow the remaining on-screen instructions.
12
When installation is complete, click Restart.
Connecting Mbox 2 Micro to the
Computer
Before launching Pro Tools LE software, connect
Mbox 2 Micro to your computer.
To connect Mbox 2 Micro to your computer:
1
Remove the protective USB dust cap from the Mbox 2
Micro.
2
Insert the USB connector of the Mbox 2 Micro into
any available USB port on your computer.
The USB LED on the Mbox 2 Micro illuminates green
when it is receiving power and ready for use.
The Pro Tools Installer disc includes additional
software for your system. For more information,
see “Additional Software on the Pro Tools In-
staller Disc” on page 17.
Mbox 2 Micro may not function properly if con-
nected to a USB hub. Connect Mbox 2 Micro to
a separate, dedicated USB port.
If the USB LED on the Mbox 2 Micro does not il-
luminate after installation, or it is blinking, try
unplugging it from your computer and plugging
it back in. If the USB LED still does not illumi-
nate, shut down the computer, disconnect the
Mbox 2 Micro and start the computer. Once the
computer has fully restarted, reconnect the
Mbox 2 Micro.
If an incorrect output is selected in Pro Tools,
the USB LED on the Mbox 2 Micro flashes am-
ber.
Summary of Contents for Mbox 2 Micro
Page 1: ...Getting Started Mbox 2 Micro Version 7 4 ...
Page 2: ......
Page 8: ...Mbox 2 Micro Getting Started Guide viii ...
Page 10: ...Mbox 2 Micro Getting Started Guide 2 ...
Page 16: ...Mbox 2 Micro Getting Started Guide 8 ...
Page 28: ...Mbox 2 Micro Getting Started Guide 20 ...
Page 46: ...Mbox 2 Micro Getting Started Guide 38 Figure 2 Session audio selected and ready to bounce ...
Page 52: ...Mbox 2 Micro Getting Started Guide 44 ...
Page 73: ...Index 65 V volume control 33 W WaveDriver Windows 12 ...






























