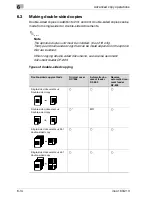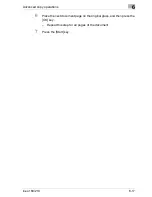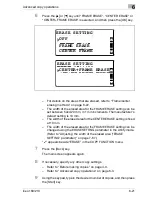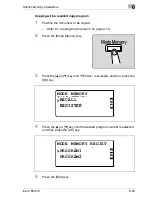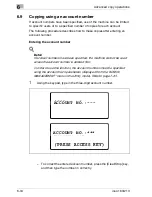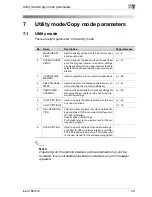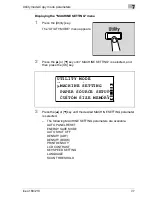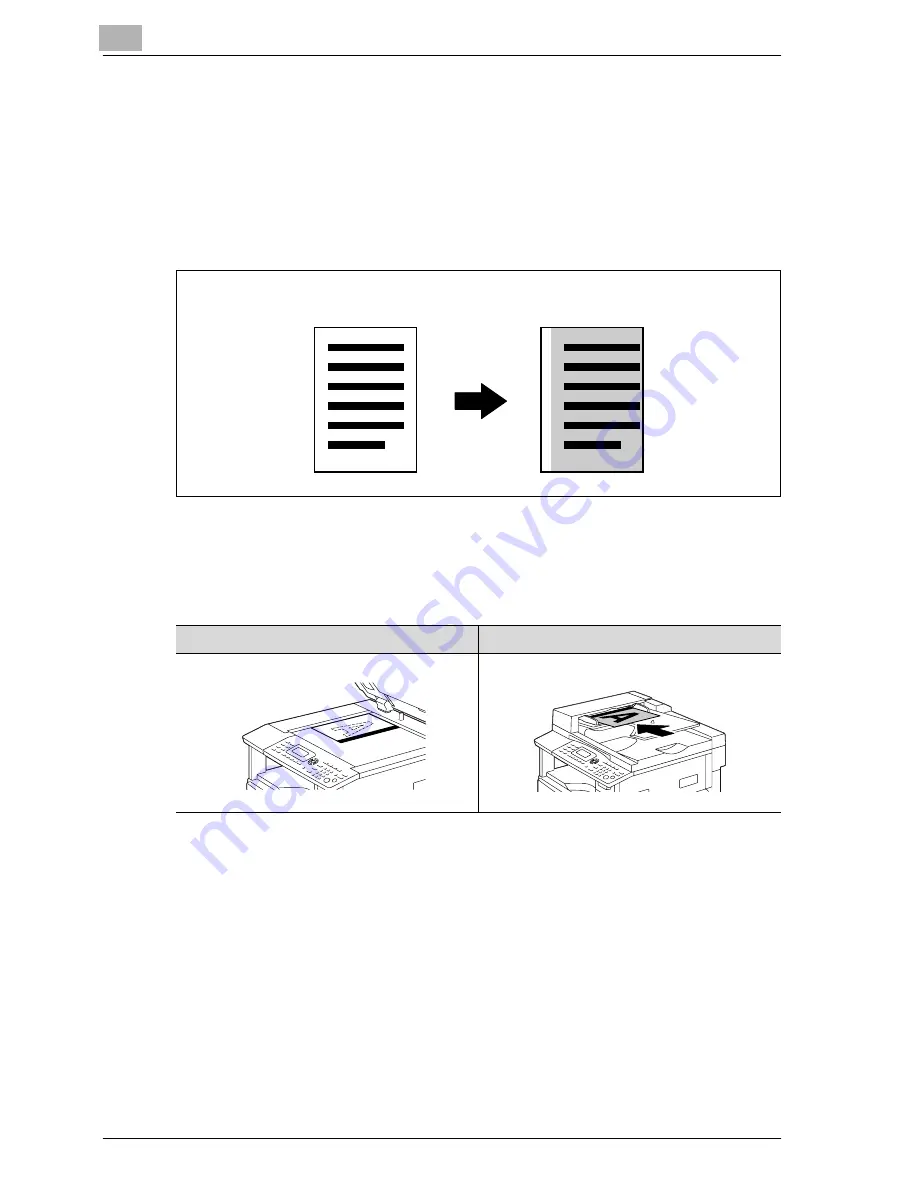
6
Advanced copy operations
6-28
ineo 163/213
6.7
Making copies for filing ("PAGE MARGIN" Function)
Copies can be printed with a filing margin so they can easily be stored in filing
binders.
Left binding
Copies are printed with the contents of the document slightly shifted to the
right in order to create a binding margin at the left.
Precautions on the binding margin location
The location of the binding margin in the copy depends on how the
document is positioned.
Original glass
Document feeder
Document
Copy
Summary of Contents for ineo 163
Page 1: ...ineo 163 213 Dynamic balance www develop de User Manual ...
Page 2: ......
Page 11: ...1 Introduction ...
Page 12: ......
Page 25: ...2 Installation and operation precautions ...
Page 26: ......
Page 48: ...2 Installation and operation precautions 2 24 ineo 163 213 ...
Page 49: ...3 Precaution ...
Page 50: ......
Page 74: ...3 Precaution 3 26 ineo 163 213 ...
Page 75: ...4 Before making copies ...
Page 76: ......
Page 99: ...5 Making copies ...
Page 100: ......
Page 167: ...6 Advanced copy operations ...
Page 168: ......
Page 202: ...6 Advanced copy operations 6 36 ineo 163 213 ...
Page 203: ...7 Utility mode Copy mode parameters ...
Page 204: ......
Page 284: ...7 Utility mode Copy mode parameters 7 82 ineo 163 213 ...
Page 285: ...8 When a message appears ...
Page 286: ......
Page 295: ...When a message appears 8 ineo 163 213 8 11 10 Close the 1st paper drawer ...
Page 298: ...8 When a message appears 8 14 ineo 163 213 7 Close the paper drawer ...
Page 308: ...8 When a message appears 8 24 ineo 163 213 ...
Page 309: ...9 Troubleshooting ...
Page 310: ......
Page 314: ...9 Troubleshooting 9 6 ineo 163 213 ...
Page 315: ...10 Appendix ...
Page 316: ......
Page 337: ...11 Index ...
Page 338: ......
Page 342: ...11 Index 11 6 ineo 163 213 ...