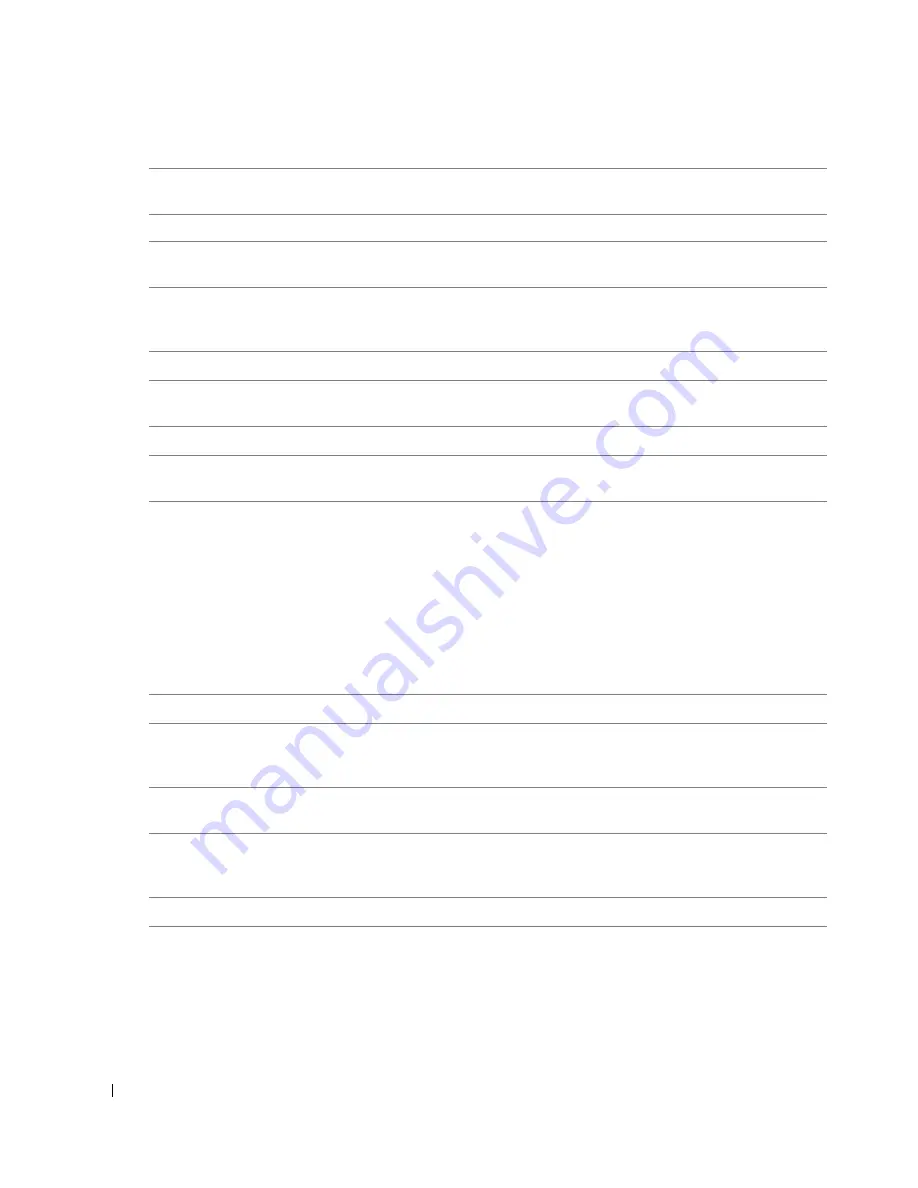
116
Appendix
www
.dell.com | support.dell.com
LPT Port Mode
Identifies and defines the parallel port settings. You can set the parallel port
to
Off,
AT
,
PS/2
,
EPP
, or
ECP
.
LPT Port Address
Identifies the address for the parallel port.
LPT Port DMA
Identifies and defines the parallel port DMA settings. You can set the
parallel port DMA to
Off
,
DMA1
, or
DMA3
.
Serial Port #1
Identifies and defines the serial port settings.
Auto
, the default setting,
automatically configures a connector to a particular designation (
COM1
or
COM3
).
Video
Primary Video
This setting specifies which video controller is primary when two video
controllers are present on the computer.
Performance
HyperThreading
If your computer’s processor supports Hyper-Threading, this option appears
in the Options List.
Performance
•
Bypass
— Your computer does not test or change the current acoustics
mode setting.
•
Quiet
(default) — The hard drive operates at its most quiet setting.
•
Suggested
— The hard drive operates at the level suggested by the drive
manufacturer.
•
Performance
—
The hard drive operates at its maximum speed.
NOTE:
Switching to performance mode may cause the drive to be noisier, but
its performance is not affected.
NOTE:
Changing the acoustics setting does not alter your hard drive image.
Security
This section displays available system security options.
Admin Password
This option provides restricted access to the computer's system setup
program in the same way that access to the system can be restricted with the
System Password
option.
System Password
Displays the current status of the system's password security feature and
allows a new system password to be assigned and verified.
Password Status
This option locks the system password field with the setup password. When
the field is locked, you can no longer disable password security by pressing
<Ctrl><Enter> when the computer starts.
Power Management
AC Recovery
Determines what happens when AC power is restored to the computer.
















































