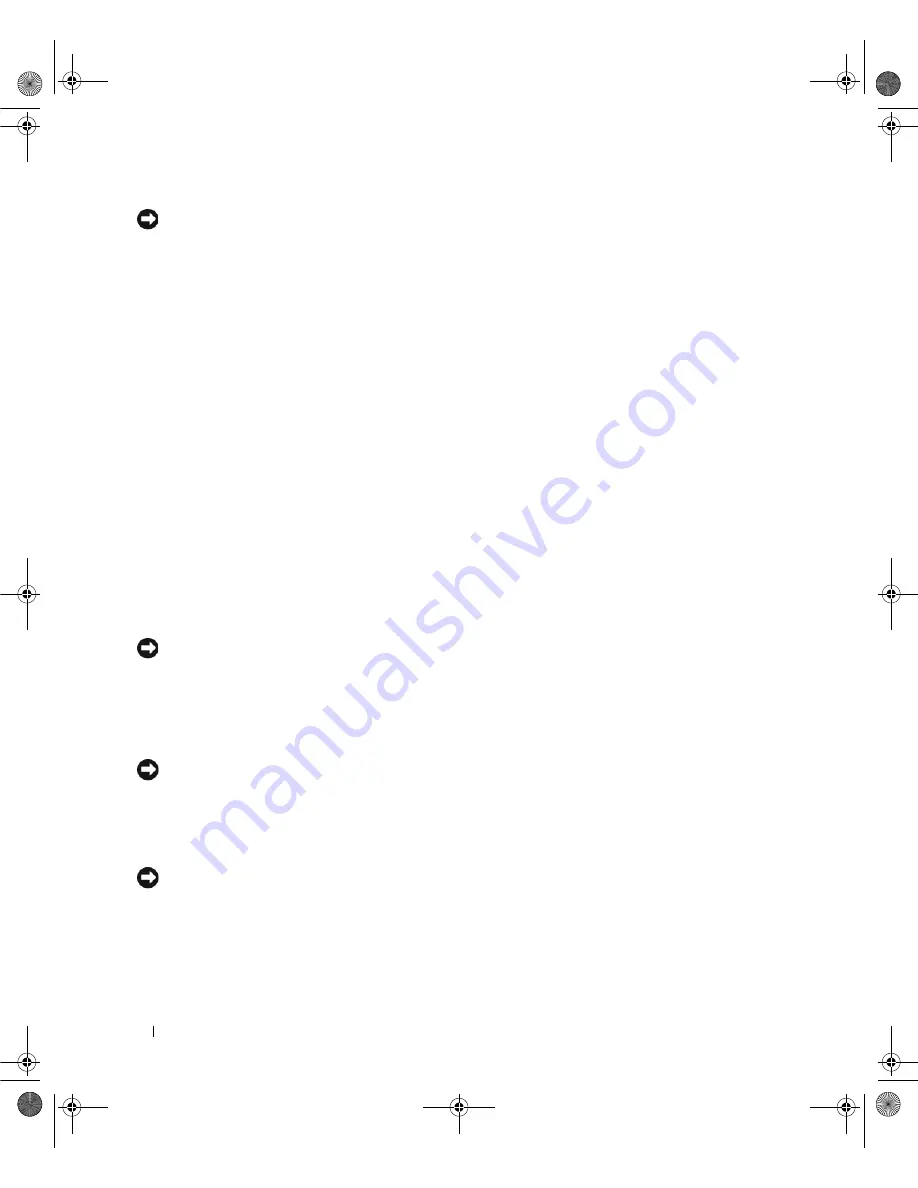
144
Appendix
NOTICE:
Do not wipe the display screen with any soap or alcohol solution. Doing so may damage the antiglare
coating.
•
To clean your monitor screen, lightly dampen a soft, clean cloth with water. If possible, use a special
screen-cleaning tissue or solution suitable for the monitor’s antistatic coating.
•
Wipe the keyboard, computer, and plastic part of the monitor with a soft cleaning cloth moistened
with water.
Do not soak the cloth or let water drip inside your computer or keyboard.
Mouse
If your screen cursor skips or moves abnormally, clean the mouse. To clean a non-optical mouse:
1
Turn the retainer ring on the underside of your mouse counterclockwise, and then remove the ball.
2
Wipe the ball with a clean, lint-free cloth.
3
Blow carefully into the ball cage to dislodge dust and lint.
4
If the rollers inside the ball cage are dirty, clean the rollers with a cotton swab moistened lightly with
isopropyl alcohol.
5
Recenter the rollers in their channels if they are misaligned. Ensure that fluff from the swab is not left
on the rollers.
6
Replace the ball and retainer ring, and turn the retainer ring clockwise until it clicks into place.
Floppy Drive
NOTICE:
Do not attempt to clean drive heads with a swab. The heads may become misaligned and prevent the
drive from operating.
Clean your floppy drive using a commercially available cleaning kit. These kits contain pretreated floppy
disks to remove contaminants that accumulate during normal operation.
CDs and DVDs
NOTICE:
Always use compressed air to clean the lens in the CD/DVD drive, and follow the instructions that come
with the compressed air. Never touch the lens in the drive.
If you notice problems, such as skipping, with the playback quality of your CDs or DVDs, try cleaning
the discs.
1
Hold the disc by its outer edge. You can also touch the inside edge of the center hole.
NOTICE:
To prevent damaging the surface, do not wipe in a circular motion around the disc.
2
With a soft, lint-free cloth, gently wipe the bottom of the disc (the unlabeled side) in a straight line
from the center to the outer edge of the disc.
For stubborn dirt, try using water or a diluted solution of water and mild soap. You can also purchase
commercial products that clean discs and provide some protection from dust, fingerprints, and
scratches. Cleaning products for CDs are safe to use on DVDs.
book.book Page 144 Friday, October 27, 2006 4:02 PM
Summary of Contents for XPS 710
Page 42: ...42 Setting Up and Using Your Computer book book Page 42 Friday October 27 2006 4 02 PM ...
Page 60: ...60 Solving Problems book book Page 60 Friday October 27 2006 4 02 PM ...
Page 74: ...74 Advanced Troubleshooting book book Page 74 Friday October 27 2006 4 02 PM ...
Page 168: ...168 Appendix book book Page 168 Friday October 27 2006 4 02 PM ...
















































