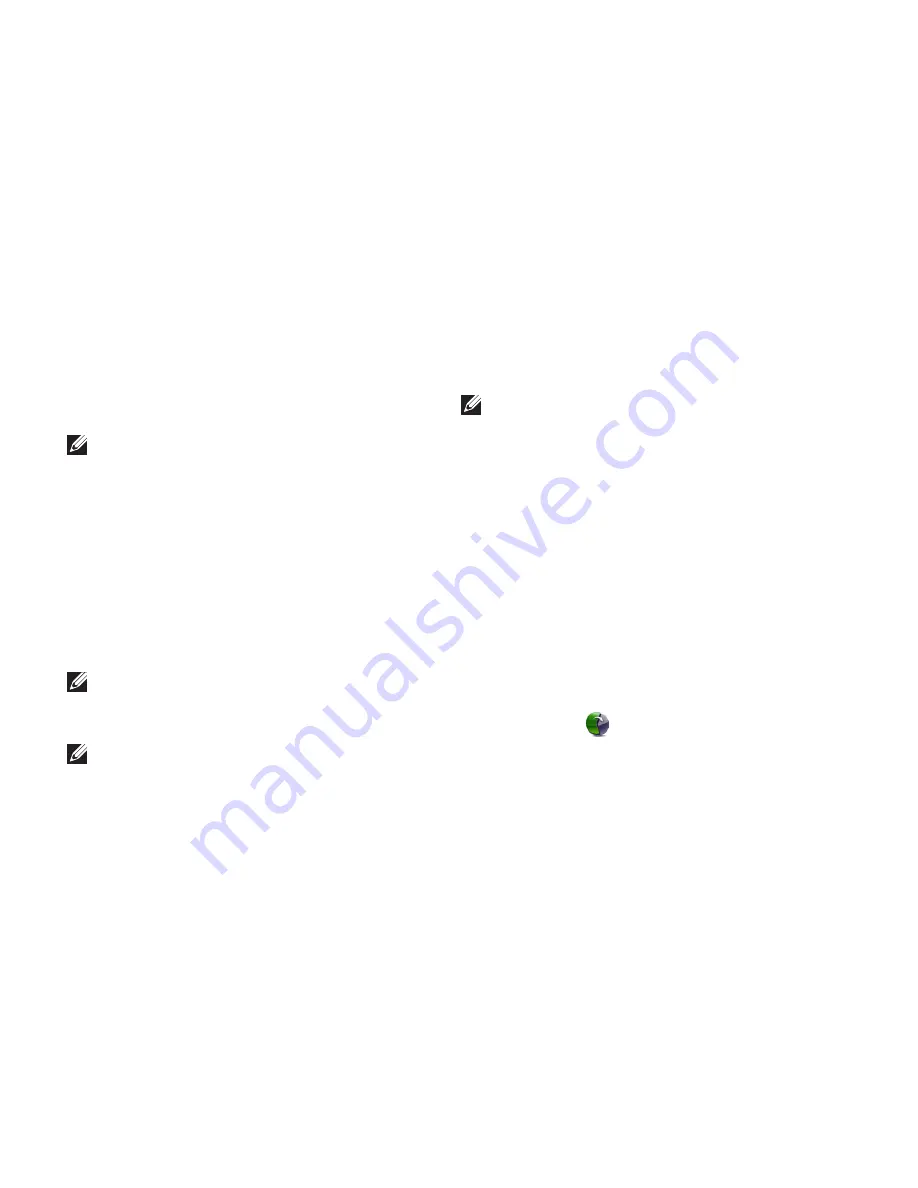
66
Restoring Your Operating System
Turn on your computer.
3.
When the DELL logo appears, press <F8>
4.
several times to access the
Advanced Boot
Options
window.
NOTE:
If you wait too long and the
operating system logo appears, continue
to wait until you see the Microsoft
Windows desktop; then, shut down your
computer and try again.
Select
5.
Repair Your Computer
.
Select
6.
Dell DataSafe Restore and
Emergency Backup
from the
System
Recovery Options
menu and follow the
instructions on the screen.
NOTE:
The restoration process may take
an hour or more depending on the size
of the data to be restored.
NOTE:
For more information, see
knowledge base article 353560 at
support.dell.com
.
Upgrading to Dell DataSafe Local
Backup Professional
NOTE:
Dell DataSafe Local Backup
Professional may be installed on your
computer, if you ordered it at the time of
purchase.
Dell DataSafe Local Backup Professional
provides additional features that allow you to:
Backup and restore your computer based
•
on file types
Backup files to a local storage device
•
Schedule automated backups
•
To upgrade to Dell DataSafe Local Backup
Professional:
Double‑click the Dell DataSafe Local
1.
Backup icon
in the notification area of
your desktop.
Click
2.
UPGRADE NOW!
Follow the instructions on the screen.
3.
Summary of Contents for XPS 15z
Page 1: ...SETUP GUIDE ...
Page 2: ......
Page 3: ...SETUP GUIDE Regulatory model P12F Regulatory type P12F001 ...
Page 10: ...8 Setting Up Your XPS Laptop Press the Power Button ...
Page 14: ...12 Setting Up Your XPS Laptop Enable or Disable Wireless Optional ...
Page 24: ...22 Using Your XPS Laptop Left View Features 2 3 1 ...
Page 26: ...24 Using Your XPS Laptop 5 6 7 4 ...
Page 28: ...26 Using Your XPS Laptop Back View Features 2 1 ...
Page 30: ...28 Using Your XPS Laptop Computer Base and Keyboard Features 1 2 3 4 ...
Page 32: ...30 Using Your XPS Laptop 5 ...
Page 37: ...35 Using Your XPS Laptop ...
Page 40: ...38 Using Your XPS Laptop Display Features 1 2 3 4 5 ...
Page 93: ......
Page 94: ......






























