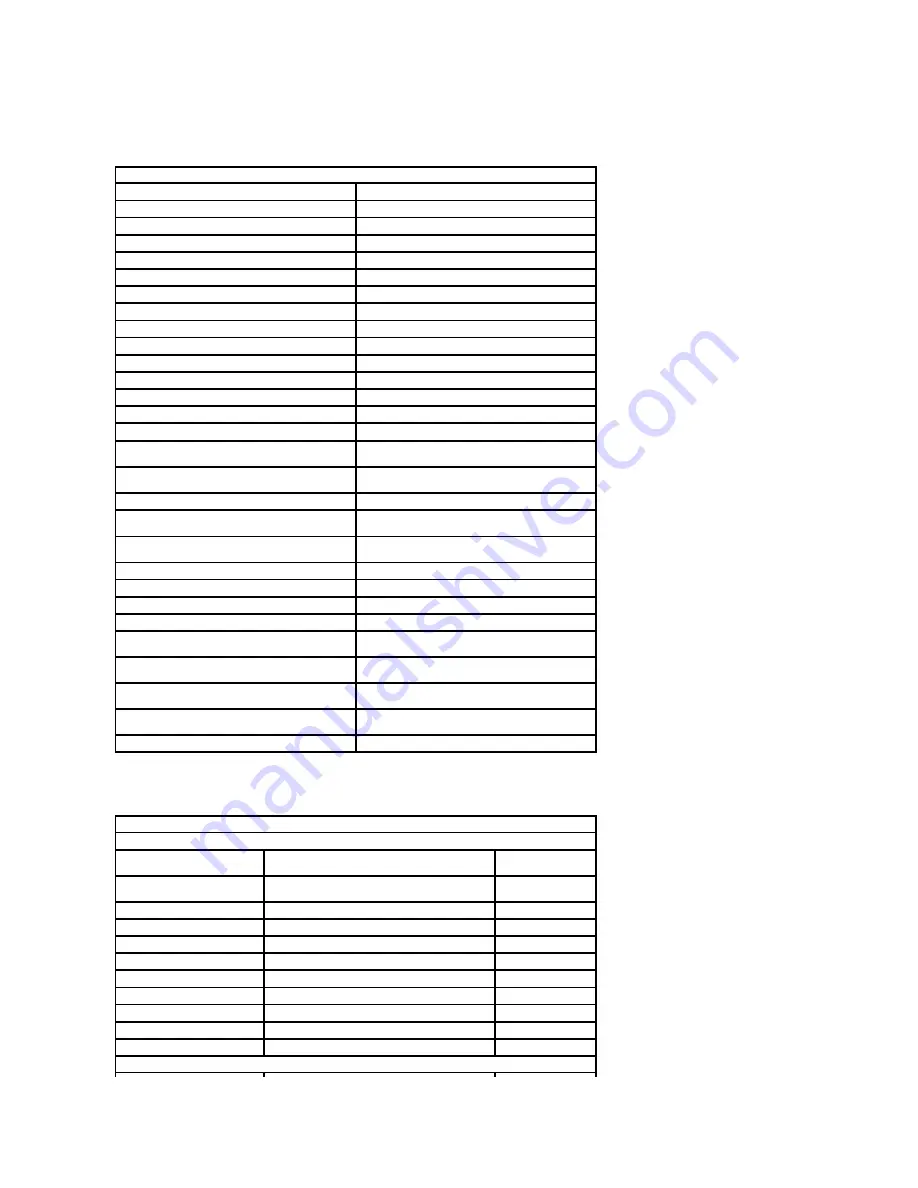
Main
The Main tab lists out the primary hardware features of the computer. The table below defines the function of each option.
Advanced
The Advanced tab allows you to set various functions that affect the performance of the computer. The table below defines the function of each option and its
default value.
Main
System
Displays the computer model number.
Dell Bios Version Name
Displays the BIOS revision.
System Date
Resets the date on the computer's internal calendar.
System Time
Resets the time on the computer's internal clock.
Processor Type
Displays the type of processor.
Processor Cores
Displays the number of processor cores.
Processor ID
Displays the processor ID.
Processor Speed
Displays the speed of the processor.
Processor Minimum Clock Speed
Displays the minimum clock speed of the processor.
Processor Maximum Clock Speed
Displays the maximum clock speed of the processor.
L2 Cache Size
Displays the processor L2 cache size.
L3 Cache Size
Displays the processor L3 cache size.
System Memory
Displays the total computer memory.
Memory Speed
Displays the memory speed.
Memory Channel Mode
Displays the channel mode (single or dual channel).
DIMM A Size
Displays the size of memory installed on the DIMM
slot A.
DIMM B Size
Displays the size of memory installed on the DIMM
slot B.
Internal HDD
Displays the model number of the hard drive.
Fixed Bay Device
Displays the model number of the drive in the fixed
bay.
Video Controller
Displays the model number of the video card installed
on your computer.
Video BIOS Version
Displays the BIOS version of the video card.
Video Memory
Displays the video memory size.
Panel Type
Displays the display panel type.
Native Resolution
Displays the native resolution of the display.
Audio Controller
Displays the type of the audio controller installed on
your computer.
WWAN
Displays the type of wireless wide area network card
installed on your computer.
Bluetooth Device
Displays the type of the Bluetooth
®
card installed on
your computer.
Wireless Device
Displays the type of wireless card installed on your
computer.
AC Adapter Type
Displays the type of the AC adapter.
Advanced
System Configuration
Integrated NIC
Enable or disable the power supply to the on
–
board network card.
Default: Enabled
SATA Mode
Change the SATA controller mode to either ATA or
AHCI.
Default: AHCI
External USB ports
Enable or disable the external USB ports.
Default: Enabled
PC card or IEEE 1394 port
Enable or disable the IEEE 1394 port.
Default: Enabled
eSATA Ports
Enable or disable the eSATA port.
Default: Enabled
Module Bay
Enable or disable the module bay.
Default: Enabled
Fingerprint Reader
Enable or disable the fingerprint reader.
Default: Enabled
ExpressCard
Enable or disable the ExpressCard slot.
Default: Enabled
Camera
Enable or disable the camera.
Default: Enabled
Audio MIC Function
Enable or disable the microphone.
Default: Enabled
Hybrid Graphic
Enable or disable the hybrid graphics function.
Default: Hybrid
Performance
Summary of Contents for Vostro 3700
Page 71: ......











































