Reviews:
No comments
Related manuals for Cirrus LT Plus

102
Brand: Tandy Pages: 110

HUMA H5 V2.1
Brand: Monster Pages: 74

Screen Grip-Clip
Brand: Elecrow Pages: 6

P-172S
Brand: Gateway Pages: 168

A114-31
Brand: Acer Pages: 69

P750DM
Brand: Intel Pages: 29

P1630 - LifeBook Tablet PC
Brand: Fujitsu Pages: 2

6010GZ - Celeron M 1.4 GHz
Brand: Gateway Pages: 138

Satellite Pro M70-198
Brand: Toshiba Pages: 2
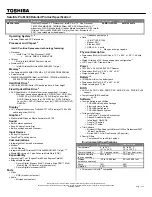
Satellite Pro M300
Brand: Toshiba Pages: 4

Satellite Pro L770
Brand: Toshiba Pages: 4

Satellite Pro L740
Brand: Toshiba Pages: 4
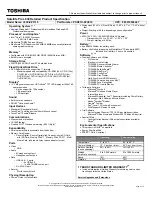
Satellite Pro L630 Series
Brand: Toshiba Pages: 4

Satellite Pro L550-W1703
Brand: Toshiba Pages: 4

Satellite Pro L550-EZ1703
Brand: Toshiba Pages: 4

Satellite Pro L550
Brand: Toshiba Pages: 4

Satellite Pro L300-EZ1005X
Brand: Toshiba Pages: 2

Satellite Pro L300-EZ1004V
Brand: Toshiba Pages: 2

















