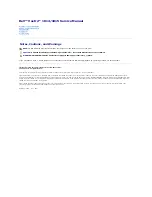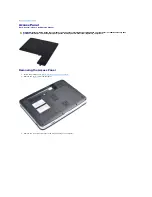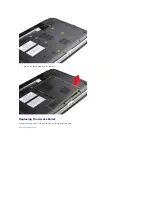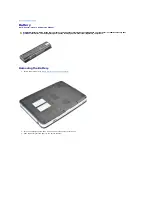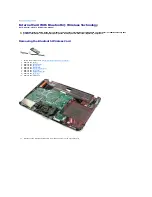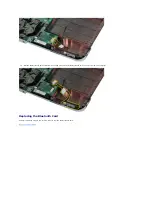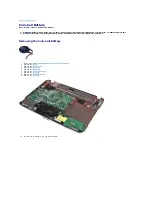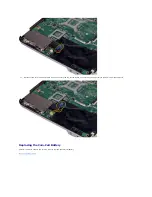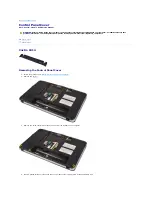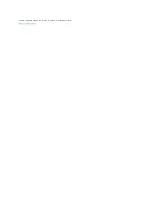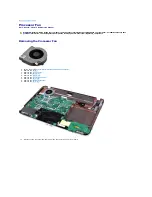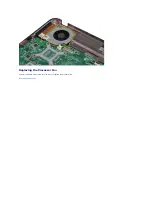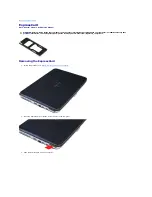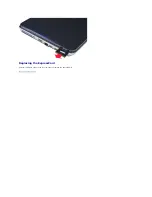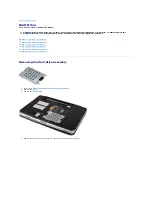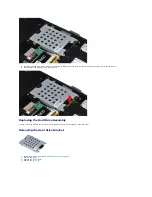Reviews:
No comments
Related manuals for Vostro 1014

VERSA 6060 WINDOWS 98 - UPGRADE INFORMATION
Brand: NEC Pages: 4

FZ-55 Series
Brand: Panasonic Pages: 36

FZ-55 Series
Brand: Panasonic Pages: 2

CF-Y5 Series
Brand: Panasonic Pages: 4

CF-T5 Series
Brand: Panasonic Pages: 40

CF-71 Series
Brand: Panasonic Pages: 28

CF-T8 series
Brand: Panasonic Pages: 20

CF-T7 Series
Brand: Panasonic Pages: 2

CF-74 Series
Brand: Panasonic Pages: 56

Toughbook CF-18 Series
Brand: Panasonic Pages: 48

mt168W
Brand: Atrust Pages: 2

GoBook PRO II
Brand: Itronix Pages: 101

C736
Brand: Acer Pages: 14

A517-51
Brand: Acer Pages: 74

ZenBook BX333F
Brand: Asus Pages: 16

ZenBook
Brand: Asus Pages: 12

Z9200K Series
Brand: Asus Pages: 18

Z93E Series
Brand: Asus Pages: 19