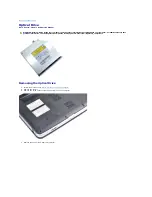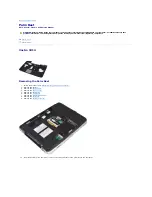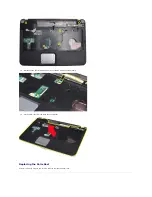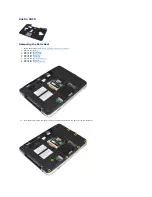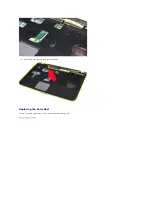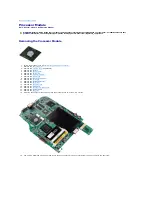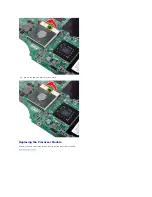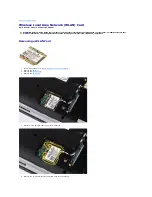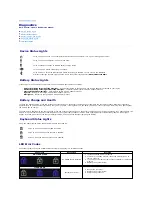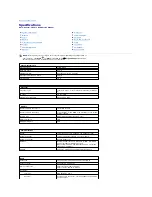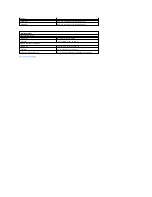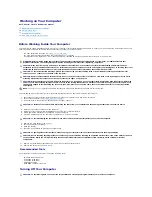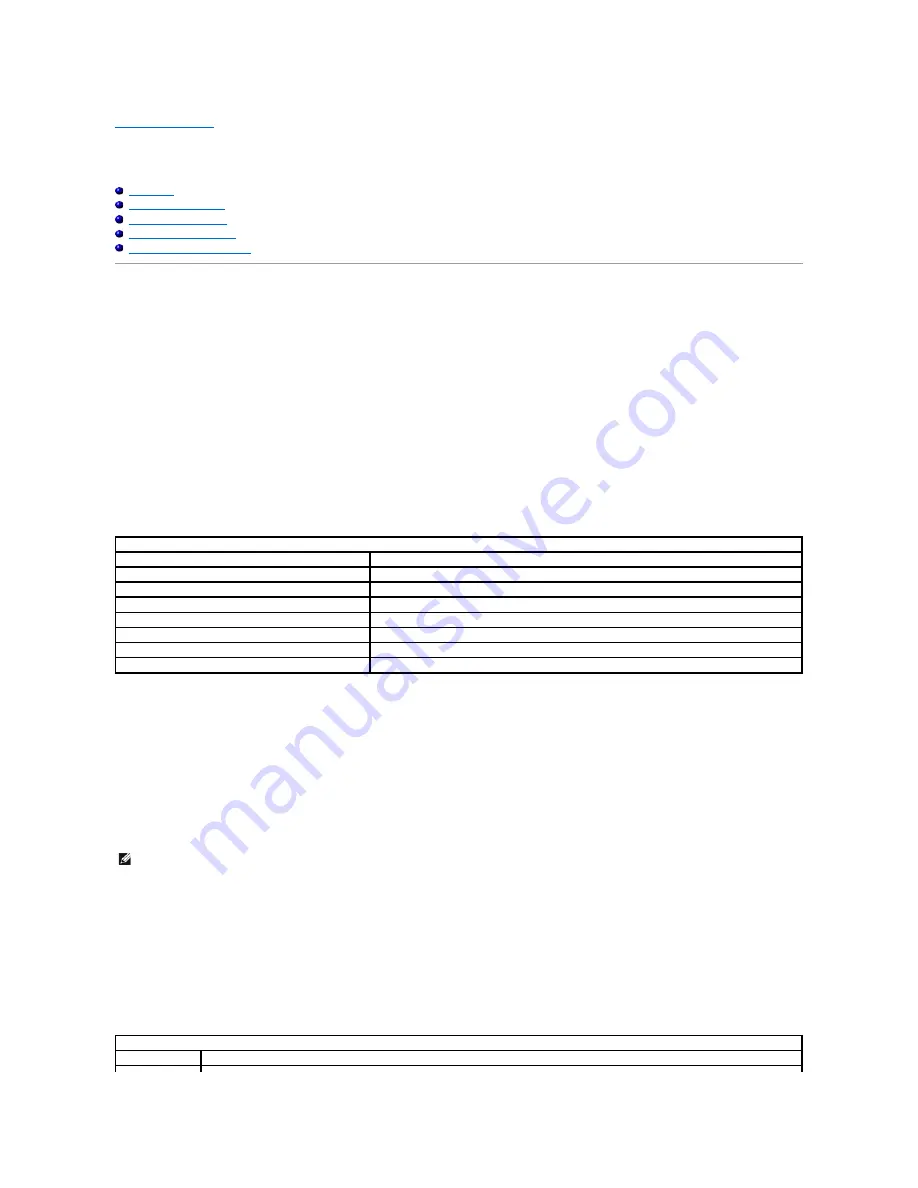
Back to Contents Page
System Setup
Dell™ Vostro™ 1014/1015 Service Manual
Boot Menu
Navigation Keystrokes
Entering System Setup
System Setup Simulation
System Setup Menu Options
Boot Menu
The boot menu allows you to set a one-time boot sequence without entering system setup. You can also use this procedure to run the diagnostics on your
1.
Turn on (or restart) your computer.
2.
When the Dell™ logo appears, press <F12> immediately. The following options appear:
Internal hard drive
CD/DVD/CD-RW Drive
Onboard NIC
BIOS Setup
Diagnostics
3.
Select the device from which you want to boot and press <Enter>.
The computer boots to the selected device. The next time you reboot the computer, the previous boot order is restored.
Navigation Keystrokes
Use the following keystrokes to navigate the System Setup screens.
Entering System Setup
You can enter System Setup using one of the following methods:
l
Using the boot menu
l
By pressing <F2>
Boot Menu
1.
Turn on (or restart) your computer.
2.
When the Dell™ logo appears, press <F12> immediately.
3.
Highlight the option to enter System Setup and then press <Enter>
<F2>
1.
Turn on (or restart) your computer.
2.
When the Dell logo appears, press <F2> immediately.
If you are unable to enter System Setup by pressing the <F2> key when the Dell Logo appears, continue to wait until you see the Windows desktop. Then
restart your computer and press <F2> when the keyboard lights first flash.
System Setup Menu Options
The following tables describe the menu options for the System Setup program.
Navigation Keystrokes
Action
Keystroke
Expand and collapse field
<Enter>, left- or right-arrow key, or +/
–
Expand or collapse all fields
< >
Exit BIOS
<Esc>
—
Remain in Setup, Save/Exit, Discard/Exit
Change a setting
Left or right-arrow key
Select field to change
<Enter>
Cancel modification
<Esc>
Reset defaults
<Alt><F> or
Load Defaults
menu option
NOTE:
Making changes in the boot menu does not make any changes to the boot order stored in the System Setup program.
General
Option
Description