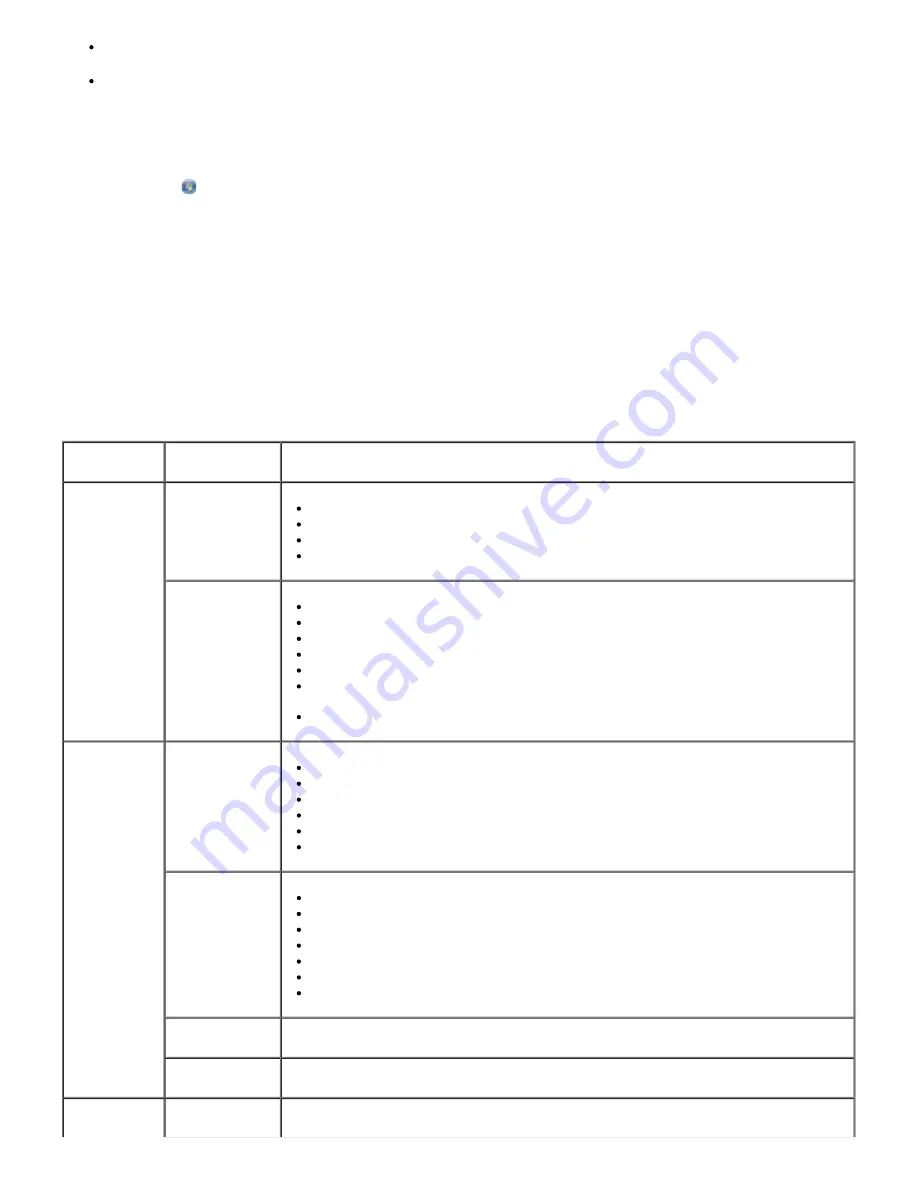
Check ink levels.
Order supplies online.
To access the
Dell Imaging Toolbox
:
1.
In Windows Vista™:
a. Click
®
Programs
.
b. Click
Dell Printers
.
c. Click
Dell V105
.
In Windows
®
XP and Windows 2000:
Click
Start
®
Programs
or
All Programs
®
Dell Printers
®
Dell V105
.
2. Select
Dell Imaging Toolbox
.
The
Dell Imaging Toolbox
dialog box opens.
The Dell Imaging Toolbox Home screen has the following sections:
From this
section:
Click
To
Your Scanner
Scan
Initiate a scan job.
Select the program where you want to send the scanned image.
Select the type of image being scanned.
Select a quality setting for your scan.
Copy
Create copies
Select the quality and color of your copies.
Select a quality setting for your copies.
Specify the blank paper size.
Specify the size of the original document being copied.
Lighten or darken your copies (this can also be accomplished using the operator
panel).
Resize your copies.
Photos
My Photo Album
Manage saved photos in a photo album.
Print saved photos.
Create photo greeting cards.
Create posters from saved photos.
Attach a saved photo to e-mail messages.
Convert saved photos to PDF.
Activities
Resize an image.
Edit pictures.
Scan multiple photos.
Convert a scanned document to text using OCR.
Scan multiple images into a single file.
Print an image as a multi-page poster.
Print borderless photos.
Scan Multiple
Photos
Scan several photos at one time, and save them as individual files.
Print Borderless
Photos
Print photos without borders.
Settings
Print Settings
Adjust printer settings such as the quality, number of copies, paper source, and
orientation of your scan and copy jobs.




















