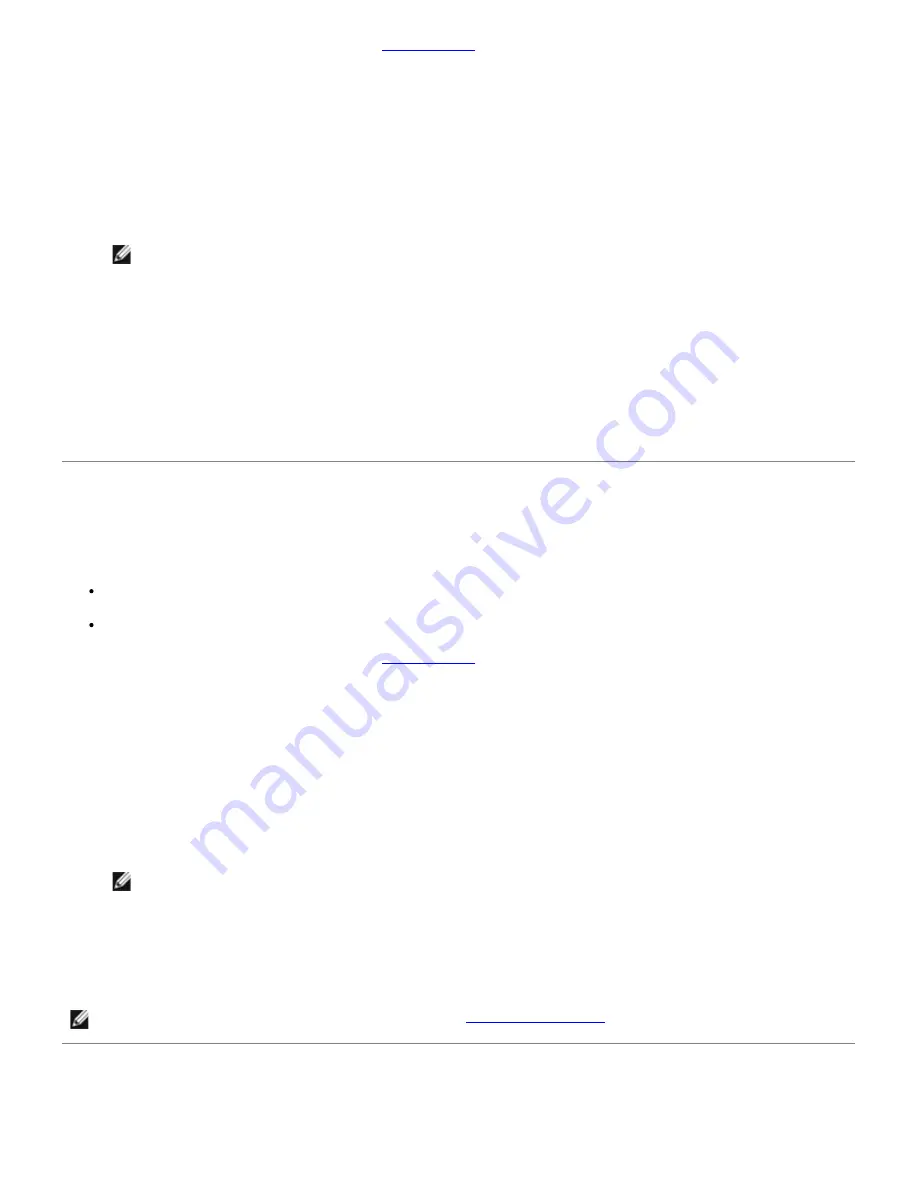
2. Load the paper. For more information, see
Loading Paper
.
3. With your document open, click
File
®
.
The
dialog box opens.
4. Click
Preferences
,
Properties
,
Options
, or
Setup
(depending on the program or operating system).
The
Printing Preferences
dialog box opens.
5. On the
Print Setup
tab, specify the number of copies to print.
NOTE:
You must specify more than one copy for the
Collate copies
check box to become active.
6. Select the
Collate copies
check box.
7. On the
Print Setup
and
Advanced
tabs, make any additional changes for your document.
8. After customizing your settings, click
OK
.
The
Printing Preferences
dialog box closes.
9. Click
OK
or
.
Printing a Booklet
Before you change any Printing Preferences settings, you must select the correct paper size from the program. You can
print booklets using these paper sizes:
Letter
A4
1. Load the paper. For more information, see
Loading Paper
.
2. With your document open, click
File
®
.
3. From the Print dialog box, click
Properties
,
Preferences
,
Options
, or
Setup
(depending on the program or
operating system).
4. Click the
Advanced
tab.
5. From the
Layout
drop-down menu, select
Booklet
.
6. If you are printing a large booklet, select the number of
Sheets per bundle
.
NOTE:
A bundle is a set number of sheets of paper folded together. The printed bundles are stacked, one on
top of the other, keeping the correct page order. The stacked bundles can be bound to make a booklet. When
printing with a heavier paper stock, select a smaller number of
Sheets per bundle
.
7. Click
OK
to close any printer software dialog boxes that are open.
8. Print the document.
Assembling a Booklet
1. Flip the printed stack of papers over in the paper exit tray.
NOTE:
For help binding and assembling the booklet, see
Assembling a Booklet
.






























