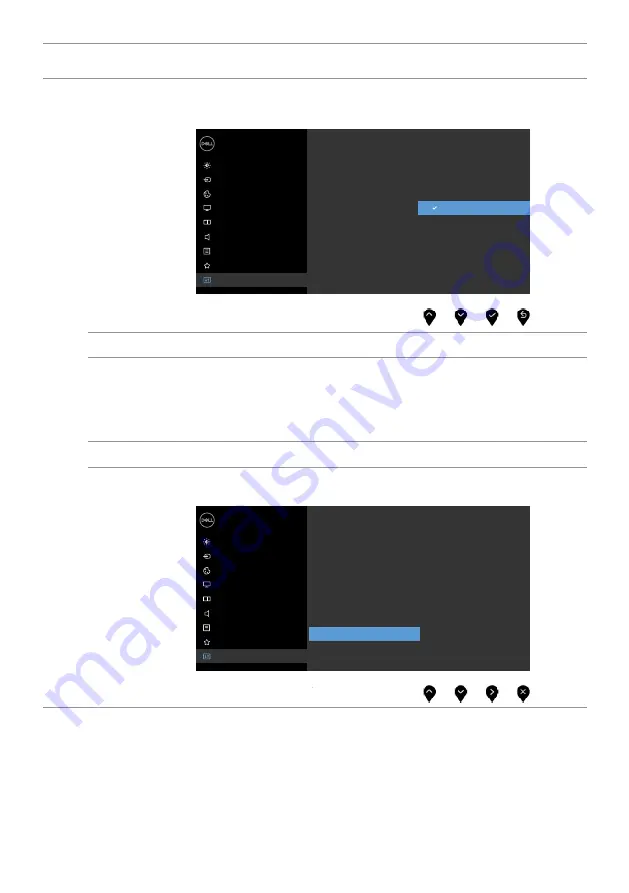
44
| Operating the Monitor
Icon
Menu and
Submenus
Description
LCD
Conditioning
Helps reduce minor cases of image retention. Depending on the
degree of image retention, the program may take some time to
run. Select
On
to start the process.
Dell UltraSharp 43 Monitor
LCD Conditioning
On
Off
Brightness/Contrast
Color
Input Source
Display
PIP/PBP
Audio
Menu
Personalize
Others
Firmware
Firmware version.
Service Tag
Displays the Service Tag. The Service Tag is a unique
alphanumeric identifier that allows Dell to identify the product
specifications and access warranty information.
NOTE:
The Service Tag is also printed on a label located at the
back of the cover.
Reset Others
Restores other settings, such as
DDC/CI
to factory defaults.
Factory
Reset
Restores all preset values to the factory default settings. These
are also the settings for ENERGY STAR
®
tests.
Dell UltraSharp 43 Monitor
ENERGY STAR
®
Brightness/Contrast
Color
Input Source
Display
PIP/PBP
Audio
Menu
Personalize
Others
Factory Reset















































