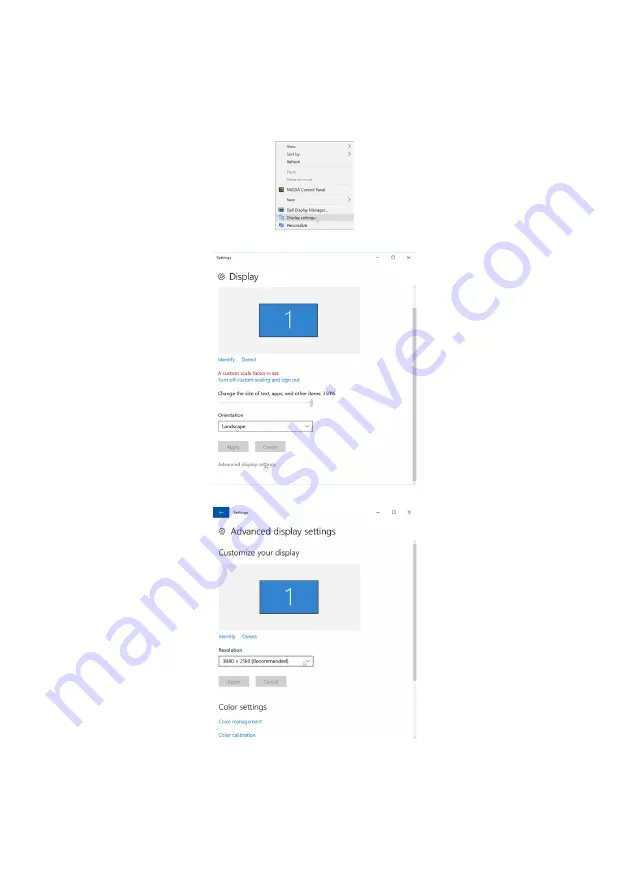
Troubleshooting
|
51
PIP/PBP Mode
If your monitor does not display full screen or the resolution is not of the native resolution of
the PIP/PBP mode, it could be due to the graphic card’s behavior. Please follow the steps
below.
1
Right Click in desktop and Select
Display settings
.
2
Select
Advanced display settings
.
3
Select the recommended resolution per the graphic card, and then click
Apply
.






















