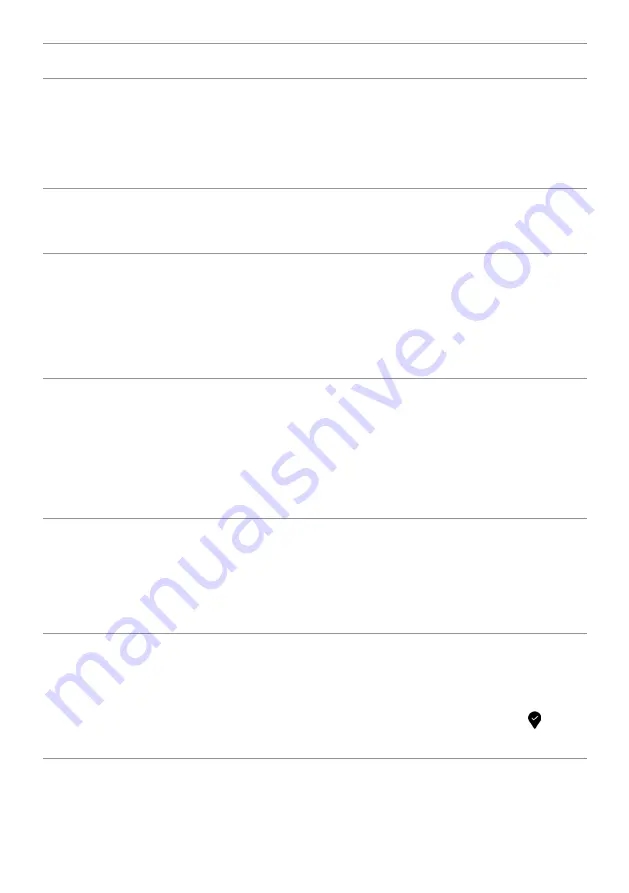
54
| Troubleshooting
Problem
What you
experience
Possible solutions
No Input Signal
when user
controls are
pressed
No picture, the
LED light is white
• Check the signal source. Ensure the computer is
not in the power saving mode by moving the mouse
or pressing any key on the keyboard.
• Check whether the signal cable is plugged in
properly. Connect the signal cable again, if
necessary.
• Reset the computer or video player.
The picture does
not fill the entire
screen
The picture
cannot fill the
height or width
of the screen
• Due to different video formats (aspect ratio) of
DVDs, the monitor may display in full screen.
• Run the built-in diagnostics.
No image
when using
USB Type-C
connection
to computer,
laptop, and so on
Black screen
• Verify if the USB Type-C interface of the device can
support DP alternate mode.
• Verify if the device required more than 65 W power
charging.
• USB Type-C interface of device cannot support DP
alternate mode.
• Set Windows to Projection mode.
• Ensure that the USB Type-C cable is not damaged.
No charging
when using
USB Type-C
connection
to computer,
laptop, and so on
No charging
• Verify if the device can support one of 5 V/9 V/15
V/20 V charging profiles.
• Verify if the Notebook requires a >65 W power
adaptor.
• If the Notebook requires a >65 W power adaptor, it
may not charge with the USB Type-C connection.
• Ensure that you use only Dell approved adapter or
the adapter that comes with the product.
• Ensure that the USB Type-C cable is not damaged.
Intermittent
charging
when using
USB Type-C
connection to
computer,
laptop, and so on
Intermittent
charging
• Check if the maximum power consumption of
device is over 65 W.
• Ensure that you use only Dell approved adapter or
the adapter that comes with the product.
• Ensure that the USB Type-C cable is not damaged.
Black screen
• Verify which DP standard (DP 1.1a or DP 1.4) is your
Graphics Card certified to. Download and install the
latest graphics card driver.
• Some DP 1.1a graphics card cannot support
DP 1.4 monitors. Go to OSD menu, under Input
Source selection, press and hold DP select
key for 8 sec to change the monitor setting from
DP 1.4 to DP 1.1a.





































