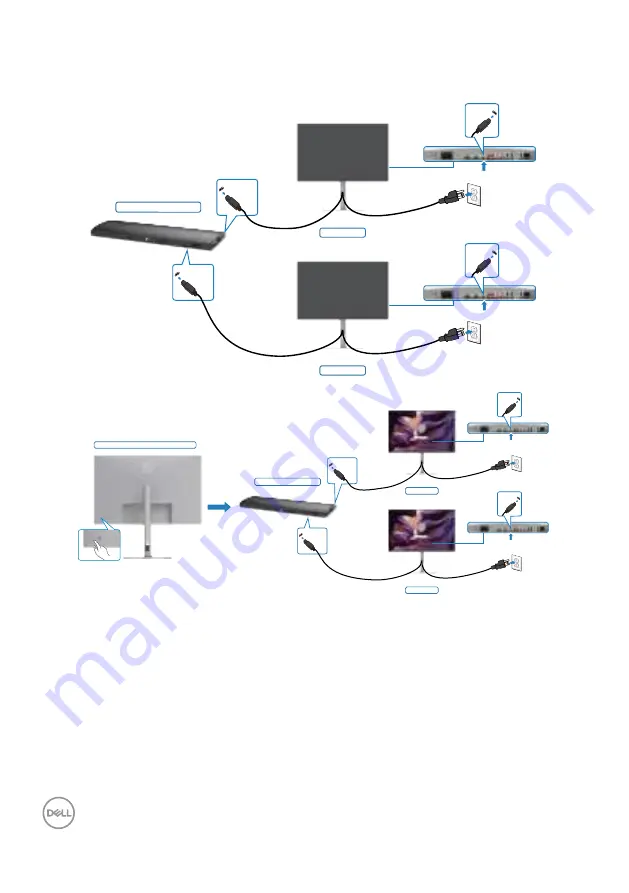
48
| Setting up the monitor
Make sure to set
USB-C Charging
to On in Off Mode. While the PC and two
monitors are in an initially OFF power state, by pressing the power button on Monitor 1
or Monitor 2 will turn ON the PC, Monitor1, and Monitor 2.
Monitor 1
Monit
or 2
USB-C
port 1
USB-C
port 2
System power state(OFF)
USB-C
USB-C
Pr
essing power button on Monitor 1 or 2
Monitor 1
Monitor 2
USB-C
port 1
USB-C
port 2
System power state(ON)
USB-C
USB-C
















































