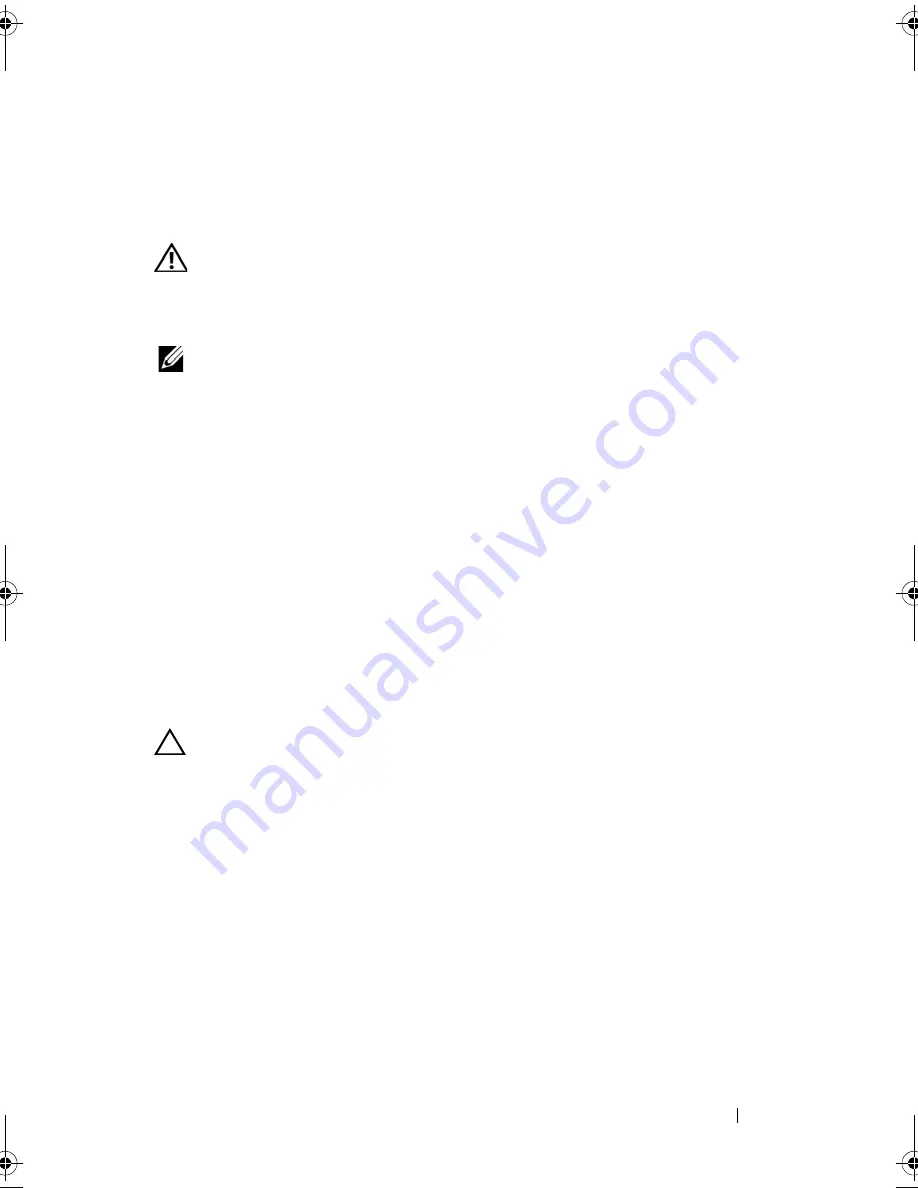
Wireless Mini-Card
23
7
Wireless Mini-Card
WARNING:
Before working inside your computer, read the safety information that
shipped with your computer and follow the steps in "Before You Begin" on page 9.
For additional safety best practices information, see the Regulatory Compliance
Homepage at dell.com/regulatory_compliance.
NOTE:
Dell does not guarantee compatibility or provide support for mini-cards from
sources other than Dell.
If you ordered a wireless mini-card with your computer, the card is
already installed.
Your computer has one half mini-card slot which supports a Wireless Local
Area Network (WLAN) + Bluetooth combo card.
Prerequisites
1
Remove the base cover. See "Removing the Base Cover" on page 13.
2
Remove the power-light board.
See "Removing the Power-Light Board" on page 15.
3
Remove the battery. See "Removing the Battery" on page 17.
4
Remove the right speaker. See "Removing the Speakers" on page 19.
CAUTION:
When the mini-card is not in the computer, store it in protective
antistatic packaging. For more information, see "Protecting Against Electrostatic
Discharge" in the safety information that shipped with your computer.
OM_Book.book Page 23 Tuesday, February 28, 2012 10:16 AM
Summary of Contents for Studio XPS 13 - Laptop - Obsidian
Page 1: ...Dell XPS 13 Owner s Manual Computer model L321x Regulatory model P29G Regulatory type P29G001 ...
Page 8: ...8 Contents ...
Page 12: ...12 After Working Inside Your Computer ...
Page 34: ...34 Fan ...
Page 42: ...42 I O Board ...
Page 48: ...48 System Board ...
Page 52: ...52 Coin Cell Battery ...
Page 58: ...58 Display Assembly ...
Page 62: ...62 Keyboard ...
Page 66: ...66 Palm Rest Assembly ...
Page 74: ...74 Flashing the BIOS ...
















































