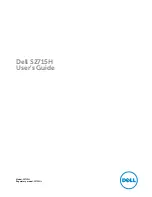Reviews:
No comments
Related manuals for S2715H

E-Series
Brand: Raymarine Pages: 360

E-Series
Brand: Raymarine Pages: 260

C2000
Brand: Lauterbach Pages: 61

C6000
Brand: Lauterbach Pages: 67

MultiSync SC40
Brand: NEC Pages: 2

MultiSync V422
Brand: NEC Pages: 2

MultiSync V652
Brand: NEC Pages: 2

MultiSync V463
Brand: NEC Pages: 4

MultiSync V461
Brand: NEC Pages: 36

MultiSync V422
Brand: NEC Pages: 71

ASPV46-AVT - AccuSync - 46" LCD TV
Brand: NEC Pages: 4

CYVMX6800U - 6.8" CLR MONITOR/DVD
Brand: Panasonic Pages: 4
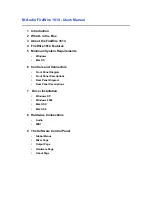
FireWire 1814
Brand: M-Audio Pages: 61

VP-9000
Brand: Roland Pages: 2

RTL8187SE
Brand: Realtek Pages: 30

Extra-X
Brand: Velopex Pages: 7

P42W24B
Brand: Zenith Pages: 32

KOT-0150US-SA4W
Brand: K&JAD Technology Pages: 19