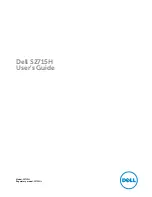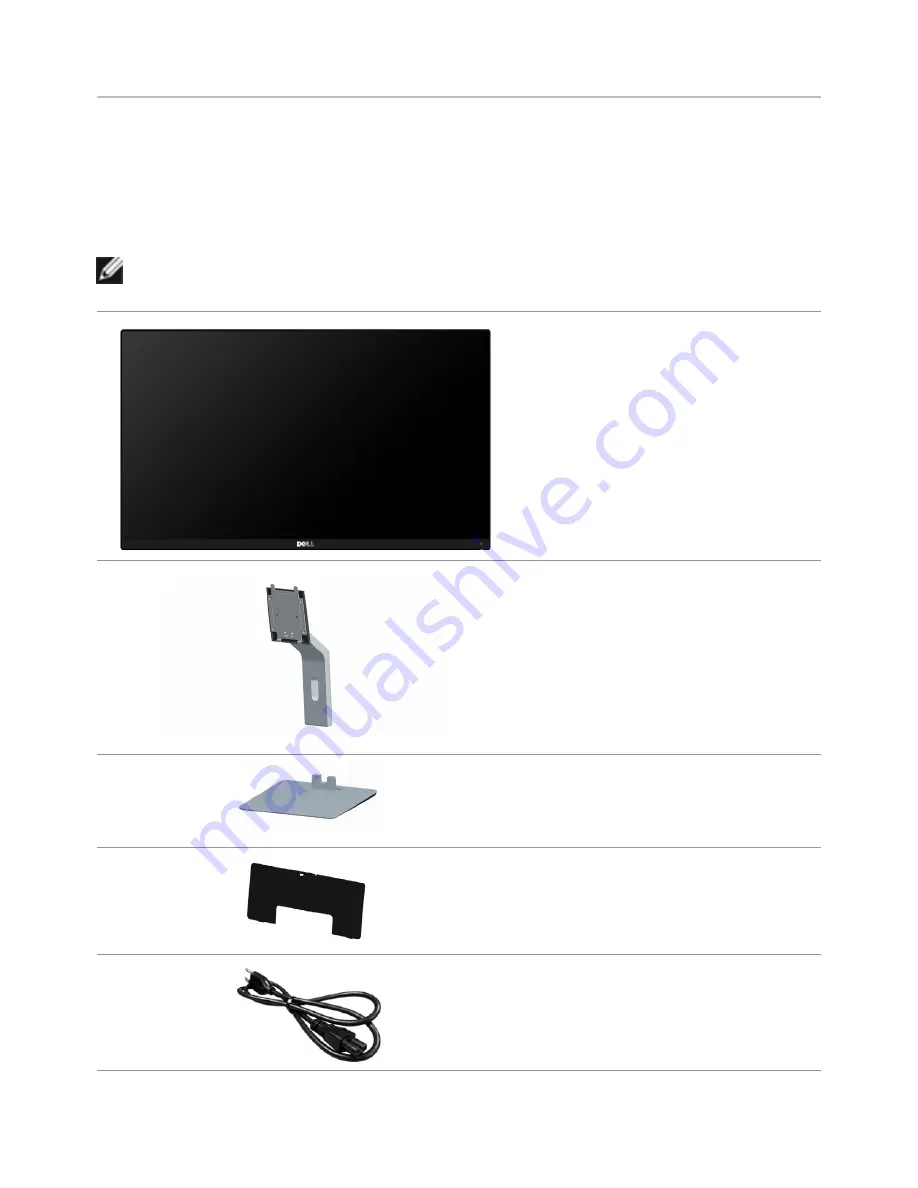
About Your Monitor
|
5
About Your Monitor
Package Contents
Your monitor ships with the components shown below. Make sure that you have
received all the components and
contact Dell
if something is missing.
NOTE:
Some items may be optional and may not ship with your monitor.
Some features or media may not be available in certain countries.
Monitor
Stand riser
Stand base
Cable cover
Power cable (varies by country)