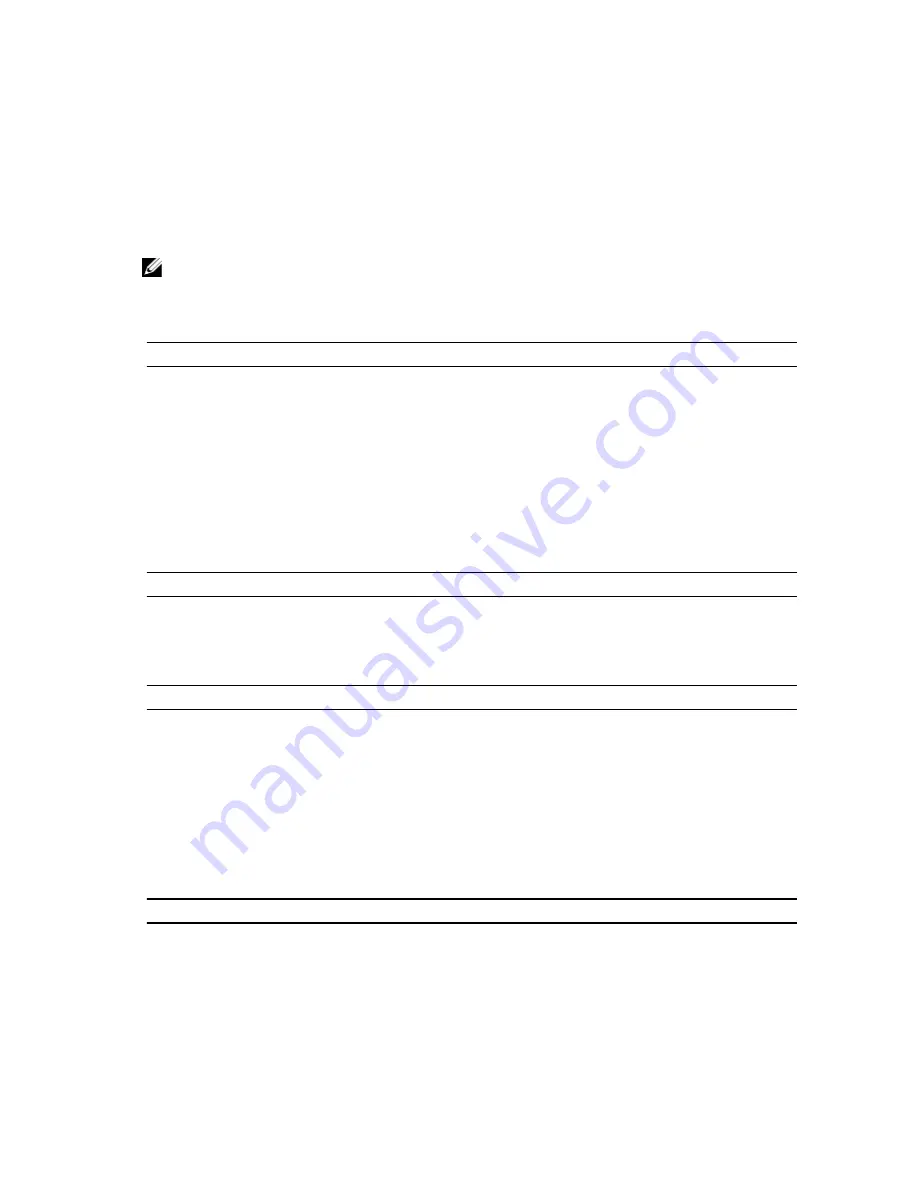
47
Specifications
NOTE: Offerings may vary by region. The following specifications are only those required by law to ship with your
computer. For more information regarding the configuration of your computer, click Start
→
Help and Support and
select the option to view information about your computer.
Table 1. Processor
Feature
Specification
Type
4, 6, and 8 core Intel Xeon Processor
Cache
Instruction Cache
32 KB
Data Cache
32 KB
256 KB Mid-Level Cache per core
up to 20 MB (4C: 10 MB, 6C: 15 MB/12 MB, 8C: 20 MB) Last-Level
Cache shared among all cores
Table 2. System Information
Feature
Specification
Chipset
Intel C600 chipset
BIOS chip (NVRAM)
8 MB + 4 MB serial flash EEPROM
Table 3. Memory
Memory
Specification
Type
1600 DDR3 ECC RDIMM
Speed
1066 Mhz, 1333 Mhz, or 1600 MHz
Connectors
sixteen DIMM slots
Capacity
2 GB, 4 GB, 8 GB, and 16 GB
Minimum memory
4 GB (2 x 2 GB DIMM)
Maximum memory
256 GB
Table 4. Video
Video
Specification
Discrete
Up to three PCI Express x16 graphics cards full-height,
full-length. Maximum of 600 W
109
Summary of Contents for Precision R7610
Page 1: ...Dell Precision Workstation R7610 Owner s Manual Regulatory Model E15S Regulatory Type E15S002 ...
Page 6: ...6 ...
Page 10: ...10 ...
Page 12: ...12 ...
Page 14: ...14 ...
Page 16: ...16 ...
Page 18: ...18 ...
Page 20: ...20 ...
Page 22: ...22 ...
Page 24: ...24 ...
Page 26: ...26 ...
Page 28: ...28 ...
Page 30: ...30 ...
Page 32: ...32 ...
Page 34: ...34 ...
Page 36: ...36 ...
Page 38: ...38 ...
Page 40: ...40 ...
Page 42: ...42 ...
Page 44: ...44 ...
Page 46: ...46 ...
Page 48: ...48 ...
Page 50: ...50 ...
Page 52: ...52 ...
Page 54: ...54 ...
Page 56: ...56 ...
Page 58: ...58 ...
Page 60: ...60 ...
Page 62: ...62 ...
Page 64: ...64 ...
Page 66: ...66 ...
Page 68: ...68 ...
Page 70: ...70 ...
Page 72: ...72 ...
Page 76: ...76 ...
Page 79: ...7 Lift the center expansion card upwards and move it away from the computer 79 ...
Page 80: ...80 ...
Page 82: ...82 ...
Page 86: ...86 ...
Page 88: ...88 ...
Page 90: ...90 ...
Page 92: ...92 ...
Page 94: ...94 ...
Page 96: ...96 ...
Page 98: ...98 ...
Page 100: ...100 ...
Page 122: ...122 ...















































