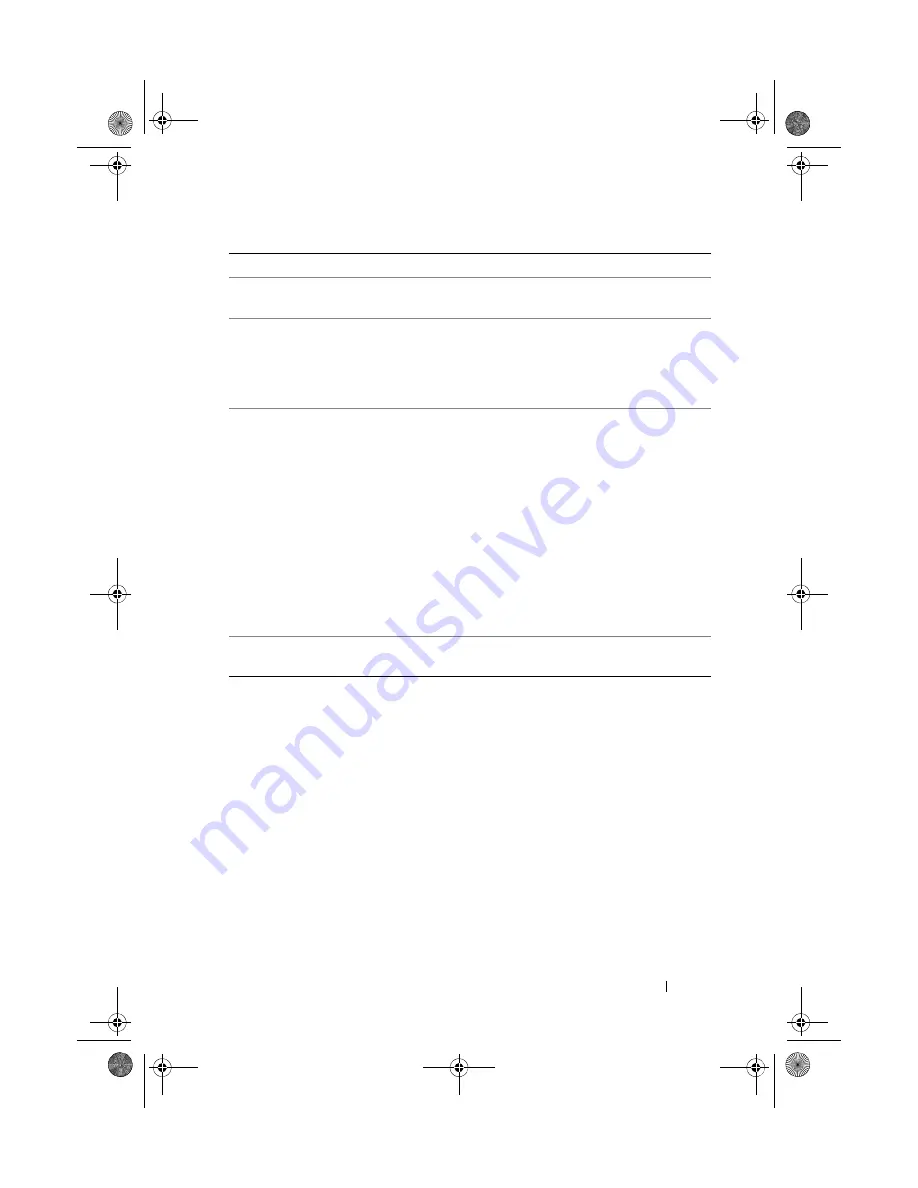
About Your System
35
Timer chip
counter 2 failed.
Faulty system board.
See "Getting Help" on
page 157.
TPM
configuration
operation
honored. System
will now reset.
A TPM configuration
command has been entered.
The system reboots and
executes the command.
Information only.
TPM
configuration
operation is
pending. Press
(I) to Ignore
OR (M) to Modify
to allow this
change and reset
the system.
WARNING:
Modifying could
prevent
security.
This message displays during
system restart after a TPM
configuration command has
been entered. User
interaction is required to
proceed.
Enter I or M to proceed.
TPM failure.
A Trusted Platform Module
(TPM) function has failed.
See "Getting Help" on
page 157.
Unable to launch
System Services
image. System
halted!
System halted after <F10>
keystroke because System
Services image is either
corrupted in the system
firmware or has been lost due
to system board replacement.
The optional iDRAC6
Enterprise card flash memory
or BMC SPI flash may be
corrupted.
Restart the system and
update the Lifecycle
Controller repository to the
latest software to restore full
functionality. See the
Lifecycle Controller User
Guide
for more information.
Restore the flash memory
using the latest version on
support.dell.com. See the
Integrated
Dell™ Remote
Access Controller 6
(iDRAC6) User Guide
for
instructions on performing a
field replacement of the
flash memory.
Message
Causes
Corrective Actions
book.book Page 35 Wednesday, March 3, 2010 10:37 AM
















































