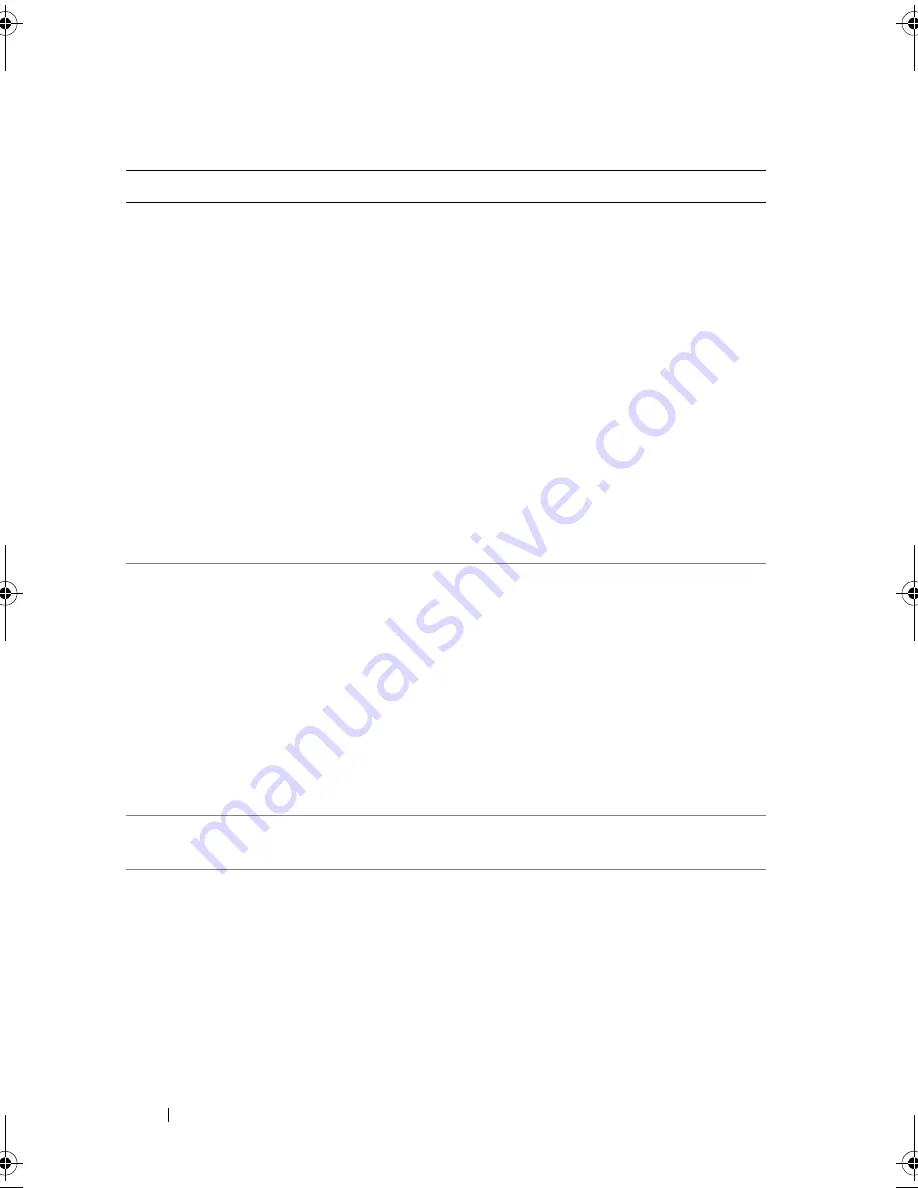
46
About Your System
No boot device
available.
Faulty or missing optical
drive subsystem, hard-drive,
or hard-drive subsystem, or
non-bootable USB key
installed.
Use a bootable USB key,
CD, or hard-drive. If the
problem persists, see
"Troubleshooting an
Internal USB Key" on
page 159, "Troubleshooting
a USB Device" on page 150,
"Troubleshooting an Optical
Drive" on page 161, and
"Troubleshooting a Hard
Drive" on page 163. See
"Using the System Setup
Program and UEFI Boot
Manager" on page 57 for
information on setting the
order of boot devices.
No boot sector on
hard drive.
Incorrect configuration
settings in System Setup
program, or no operating
system on hard-drive.
Check the hard-drive
configuration settings in the
System Setup program. See
"Using the System Setup
Program and UEFI Boot
Manager" on page 57. If
necessary, install the
operating system on your
hard-drive. See your
operating system
documentation.
No timer tick
interrupt.
Faulty system board.
See "Getting Help" on
page 181.
PCI BIOS failed
to install.
PCIe device BIOS (Option
ROM) checksum failure
detected during shadowing.
Cables to expansion card(s)
loose; faulty or improperly
installed expansion card(s).
Reseat the expansion
card(s). Ensure that all
appropriate cables are
securely connected to the
expansion card(s). If the
problem persists, see
"Troubleshooting Expansion
Cards" on page 165.
Table 1-3. System Messages
(continued)
Message
Causes
Corrective Actions
R415HOM.book Page 46 Friday, September 24, 2010 9:37 AM
Summary of Contents for PowerEdge R415
Page 8: ...8 Contents ...
Page 56: ...56 About Your System ...
Page 168: ...168 Troubleshooting Your System ...
Page 180: ...180 Jumpers and Connectors ...
Page 182: ...182 Getting Help ...















































