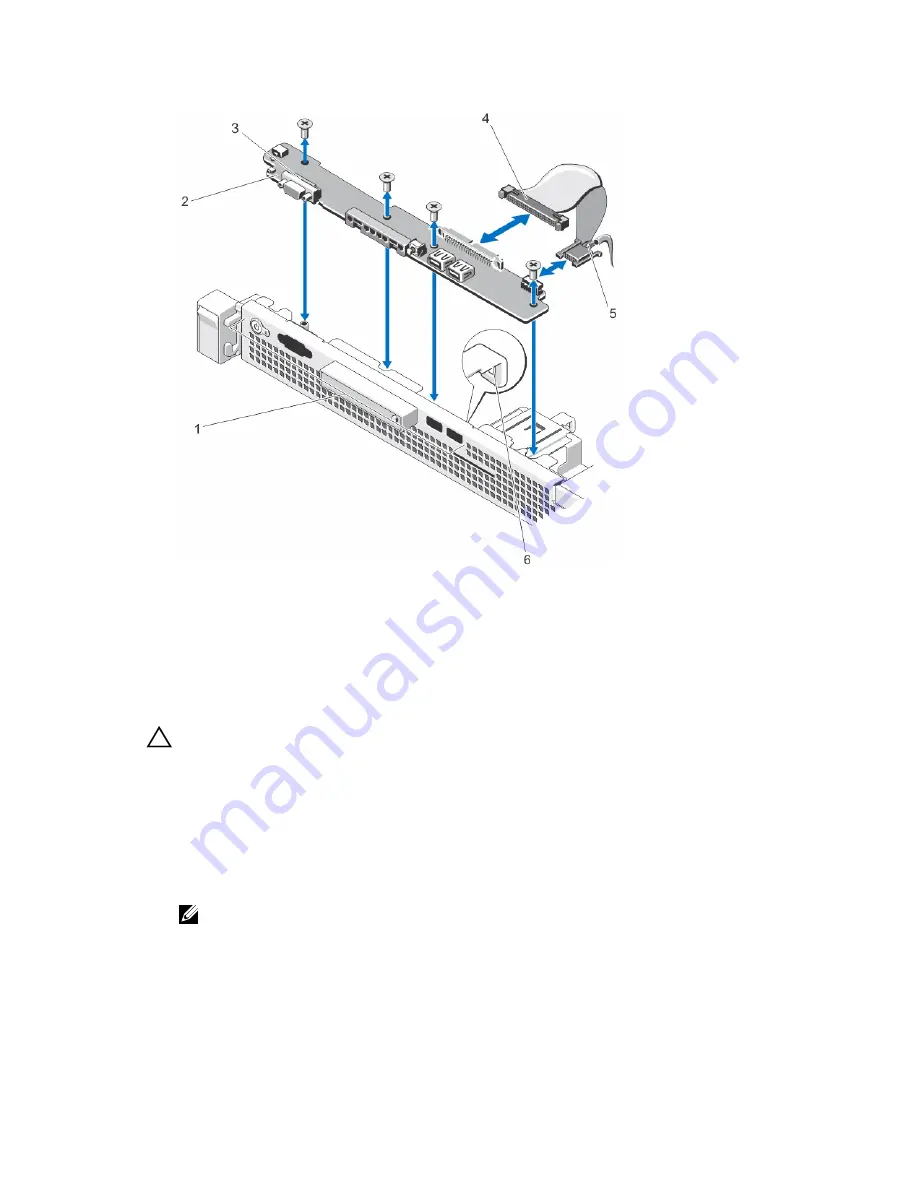
Figure 14. Removing and Installing the Control-Panel Board
1.
control-panel
2. control-panel board
3. control-panel board screws (4)
4. control-panel board connector cable
5. USB connector
6. cable-routing hook
Installing The Control-Panel Board
CAUTION: Many repairs may only be done by a certified service technician. You should only
perform troubleshooting and simple repairs as authorized in your product documentation, or as
directed by the online or telephone service and support team. Damage due to servicing that is
not authorized by Dell is not covered by your warranty. Read and follow the safety instructions
that came with the product.
1.
Insert the control-panel module into the slot in the chassis and align the two screw holes on the
control-panel module with the corresponding holes on the chassis.
2.
Secure the control-panel board with the screws.
3.
Connect all the applicable cables to the control-panel board.
NOTE: Ensure that the cables inside the system are routed through the cable-routing hook.
4.
Install the 3.5 inch hard-drive cage, if applicable.
5.
Close the system.
6.
Reconnect the system and peripherals to their power sources, and turn them on.
7.
If applicable, install the front bezel.
40
Summary of Contents for PowerEdge R220
Page 1: ...Dell PowerEdge R220 Owner s Manual Regulatory Model E10S Regulatory Type E10S003 ...
Page 81: ...81 ...
Page 93: ...93 ...
















































