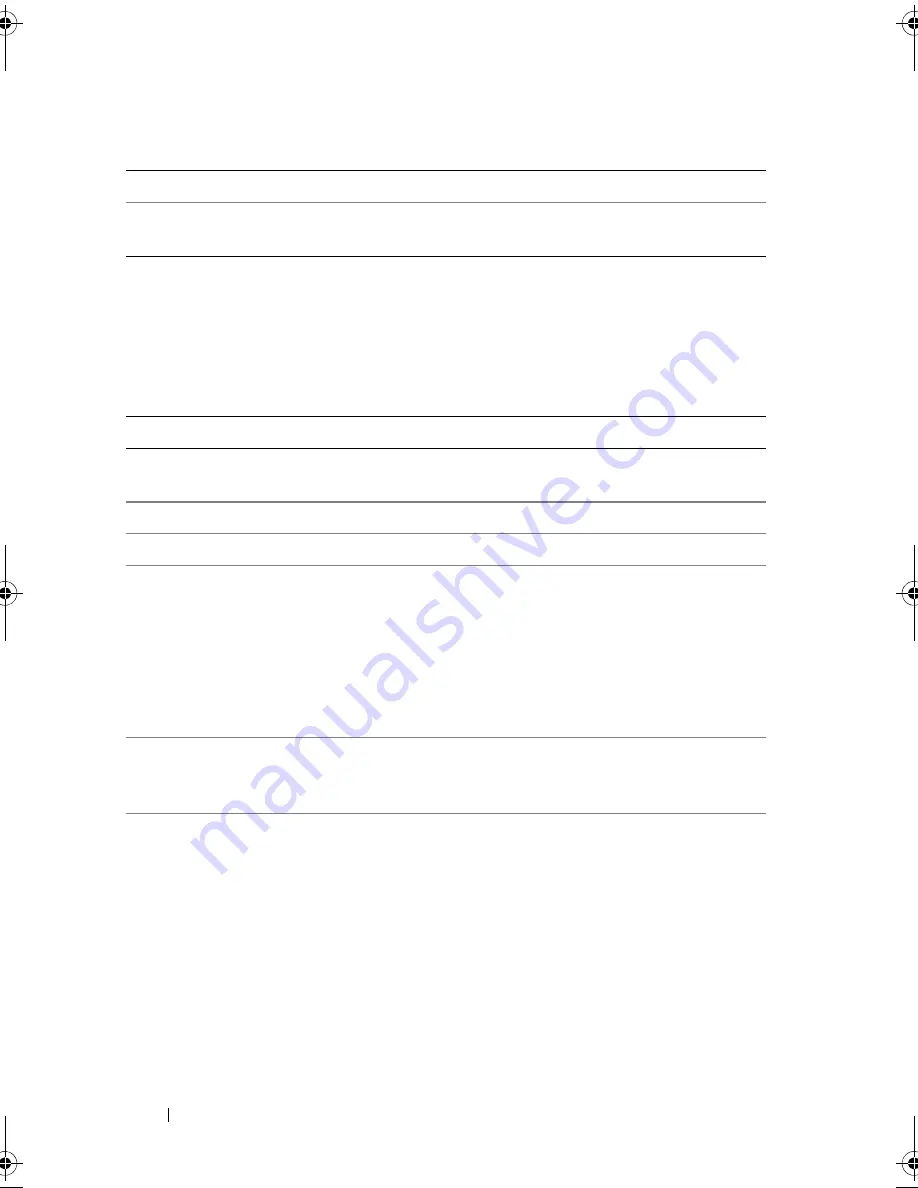
46
Using the System Setup Program
CPU Information Screen
Table 2-4 lists the options and descriptions for the information fields that
appear on the
CPU Information
screen.
System Memory Testing
Specifies whether system memory tests are run at system
boot. Options are
Enabled
and
Disabled
.
Table 2-4.
CPU Information Screen
Option
Description
64-bit
Specifies if the installed processor supports 64-bit
extensions.
Core Speed
Displays the clock speed of the processor.
Bus Speed
Displays the bus speed of the processor.
Virtualization Technology
(
Disabled
default)
NOTE:
Disable this feature if your system will not be
running virtualization software.
Displays when the processor supports Virtualization
Technology.
Enabled
permits virtualization software to
use Virtualization Technology incorporated in the
processor design. This feature can only be used by
software that supports Virtualization Technology.
Adjacent Cache Line
Prefetch
(
Enabled
default)
Enables or disables optimal use of sequential memory
access. Disable this option for applications that require
high use of random memory access.
Hardware Prefetcher
(
Enabled
default)
Enables or disables the hardware prefetcher.
Table 2-3.
Memory Information Screen
(continued)
Option
Description
book.book Page 46 Sunday, June 21, 2009 10:04 AM
Summary of Contents for PowerEdge HR675
Page 10: ...10 Contents ...
Page 174: ...174 Jumpers and Connectors ...
Page 176: ...176 Getting Help ...
Page 188: ...188 Glossary ...













































