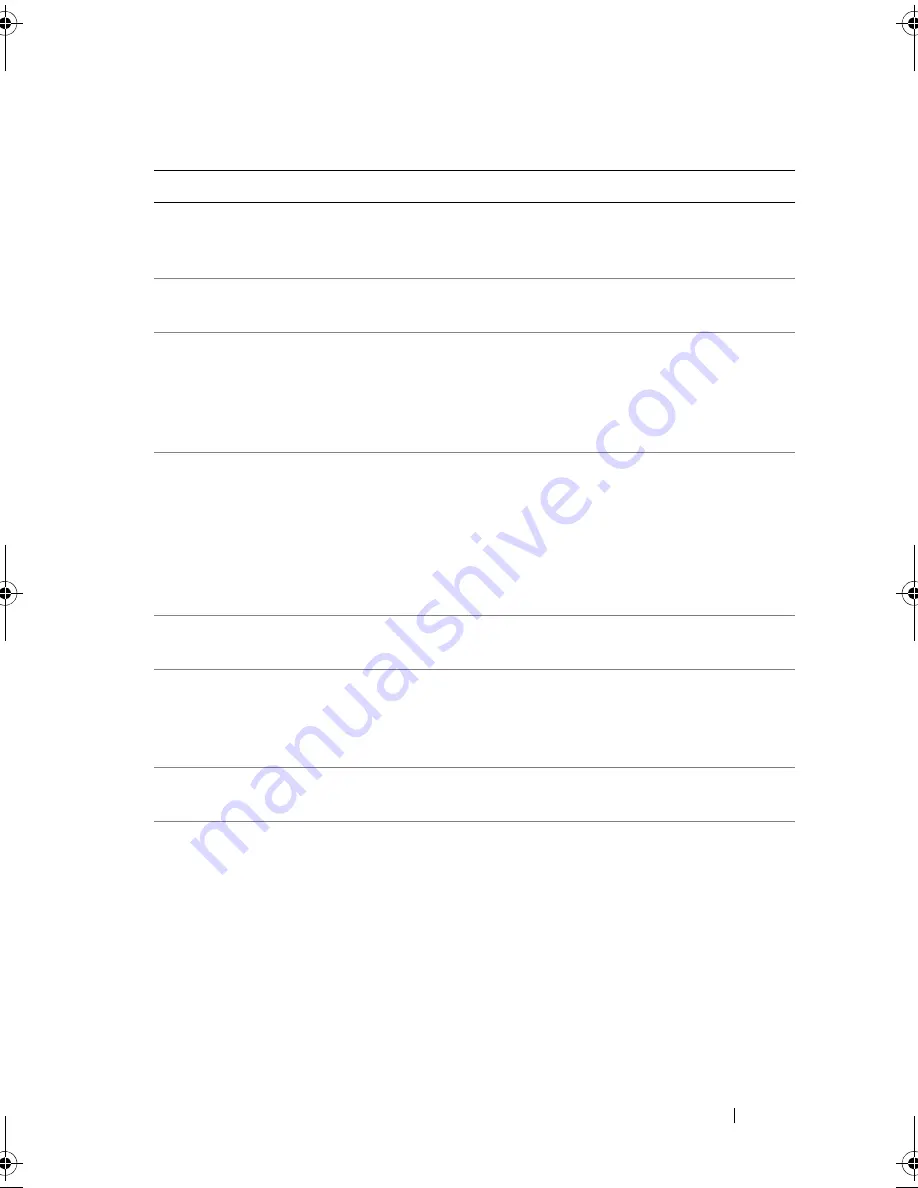
About Your System
27
E201C
SMI Init
System management
interrupt (SMI)
initialization failure.
See "Getting Help" on
page 175.
E201D
Shutdown Test
BIOS shutdown test failure. See "Getting Help" on
page 175.
E201E
POST Mem Test
BIOS POST memory test
failure.
See "Troubleshooting
System Memory" on
page 146. If the problem
persists, see "Getting
Help" on page 175.
E201F
DRAC Config
Remote Access Controller
(RAC) configuration failure.
Check screen for specific
error messages. Ensure
that RAC cables and
connectors are properly
seated. If problem
persists, see your RAC
documentation.
E2020
CPU Config
CPU configuration failure.
Check screen for specific
error messages.
E2021
Memory
Population
Incorrect memory
configuration. Memory
population order incorrect.
Check screen for specific
error messages (see
"Troubleshooting System
Memory" on page 146).
E2022
POST Fail
General failure after video.
Check screen for specific
error messages.
E2110
MBE DIMM # &
#
One of the DIMMs in the
set implicated by "# & #"
has had a memory multi-bit
error (MBE).
See "Troubleshooting
System Memory" on
page 146.
Table 1-5.
LCD Status Messages
(continued)
Code
Text
Causes
Corrective Actions
book.book Page 27 Sunday, June 21, 2009 10:04 AM
Summary of Contents for PowerEdge HR675
Page 10: ...10 Contents ...
Page 174: ...174 Jumpers and Connectors ...
Page 176: ...176 Getting Help ...
Page 188: ...188 Glossary ...
















































