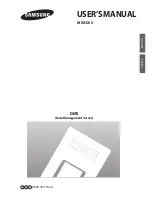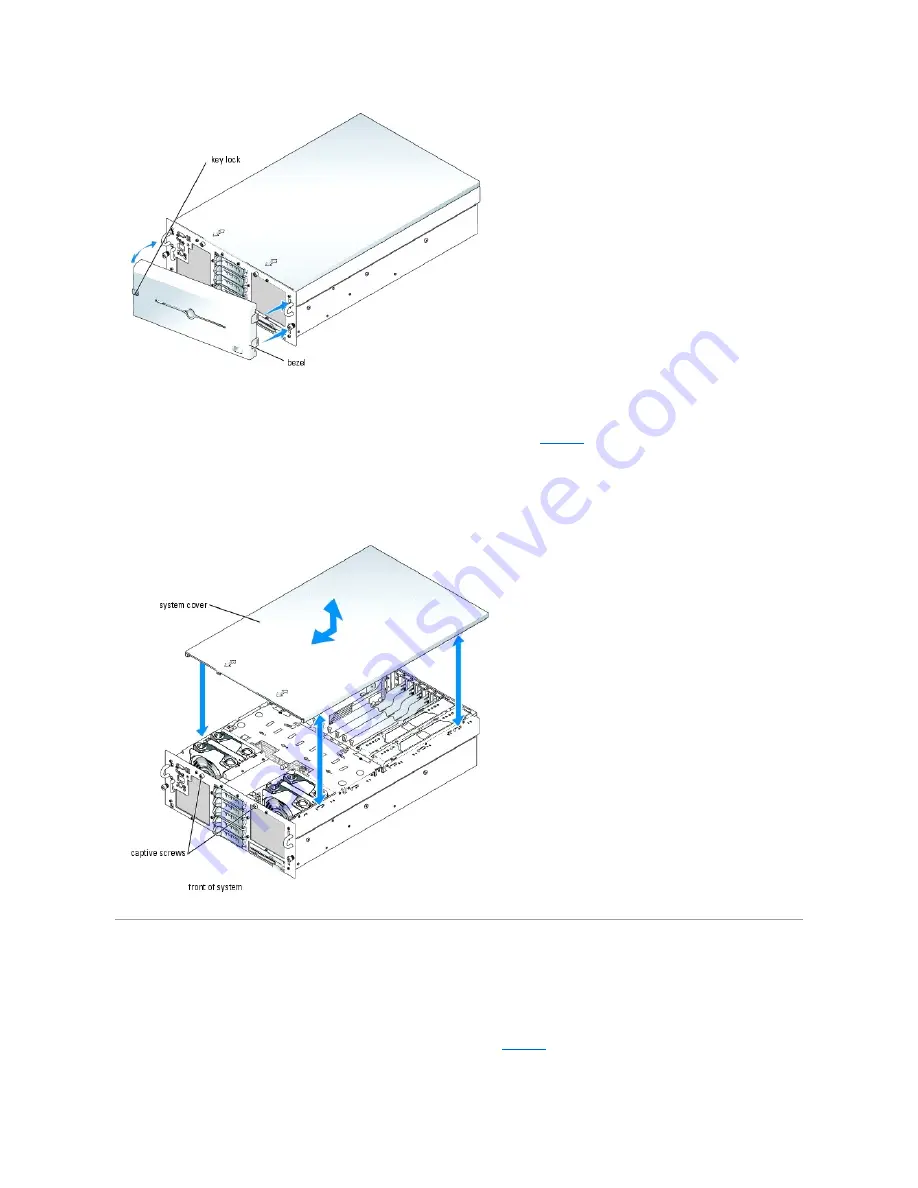
2.
Unless you are installing a hot-plug component such as a cooling fan or hot-plug expansion card, turn off the system and attached peripherals, and
disconnect the system from the electrical outlet and peripherals.
3.
To remove the system cover, loosen the two captive screws at the front of the system. See
Figure 5
-3
.
4.
Slide the cover backward about 1.3 cm (0.5 inch), and grasp the cover on both sides.
5.
Carefully lift the cover away from the system.
Figure 5-3. Installing and Removing the System Cover
Closing the System
1.
Ensure that you did not leave tools or loose parts inside the system.
2.
Place the cover over the sides of the chassis, and slide the cover forward.
3.
Tighten the two captive screws at the front of the system to secure the cover. See
Figure 5
-3
.
4.
Reconnect the peripheral cables.
Summary of Contents for PowerEdge 6850
Page 37: ...Back to Contents Page ...