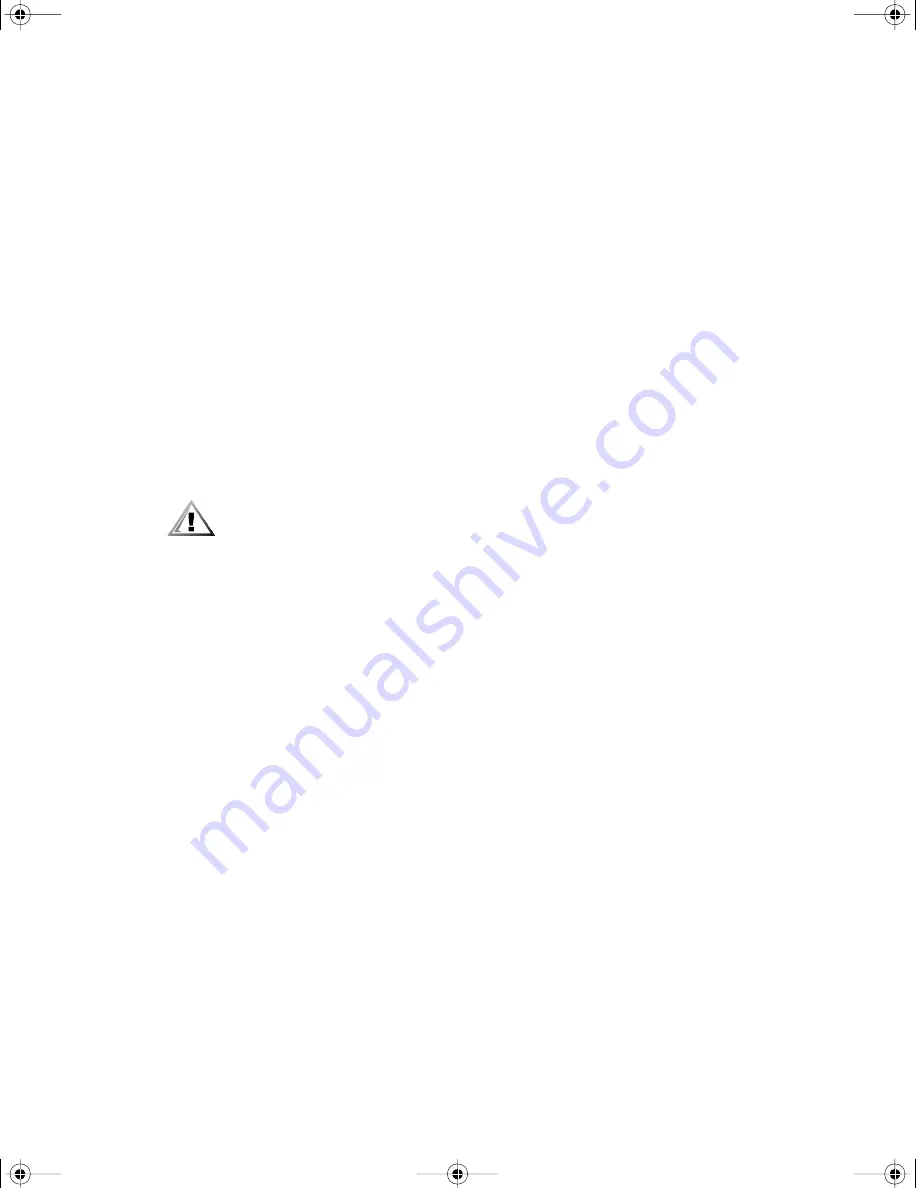
7-2
Installation and Troubleshooting Guide
4.
To verify that all power has been removed from the system, make sure that
the standby light-emitting diode (LED) on the system board has gone out.
For the location of this LED, see Figure 8-1, in Chapter 8, “Installing System
Board Options”.
5.
Touch an unpainted metal surface on the computer chassis, such as the
power supply, before touching anything inside your computer.
6.
While you work, periodically touch an unpainted metal surface on the com-
puter chassis to dissipate any static electricity that might harm internal
components. Also avoid touching components or contacts on a card and
avoid touching pins on a chip.
In addition, Dell recommends that you periodically review the safety instructions at
the front of this guide.
Unpacking Your Hardware Option
When you remove an option from its shipping carton, you may find it wrapped in anti-
static packing material designed to protect it from electrostatic damage. Do not
remove the packing material until you are ready to install the option.
CAUTION: See “Protecting Against Electrostatic Discharge,” in the safety
instructions at the front of this guide.
Removing the Computer Cover
Use the following procedure to remove the computer cover:
1.
Turn off your computer and peripherals, and make sure you unplug the computer
from its electrical outlet before you remove the computer cover. Observe the
Warning for “Safety First—For You and Your Computer” at the front of this chap-
ter. Also observe the safety instructions at the front of this guide.
2.
If you have installed a padlock through the padlock ring on the back panel (see
Figure 7-1), remove the padlock.
905grbk0.book Page 2 Friday, September 1, 2000 9:30 AM



































