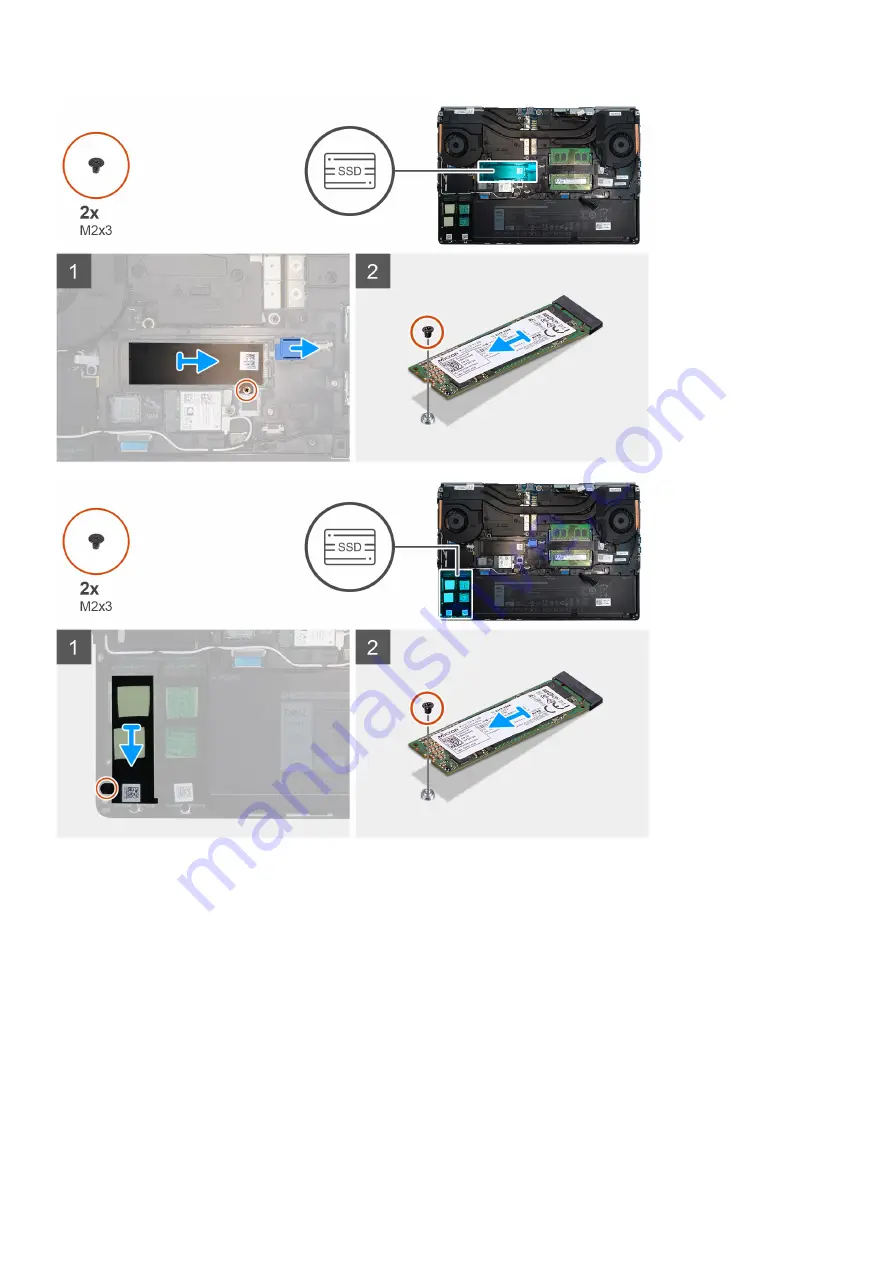
Steps
1. Remove the (M2x3) screw that secures the SSD thermal plate to the M.2 SSD module.
2. Remove the SSD thermal plate.
3. For M.2 2280 SSD:
a. Remove the (M2x3) screw that secures the M.2 SSD to the computer.
b. Remove the M.2 SSD.
4. For M.2 2230 SSD:
a. Remove the (M2x3) screw that secures the SSD module.
b. Remove the SSD module from the computer.
c. Remove the (M2x2) screw that secures the SSD to SSD holder.
d. Remove the SSD from the holder.
5. Repeat the above steps to remove the other SSD modules in the computer.
Adskillelse og samling
29
Summary of Contents for P93F
Page 1: ...Precision 7550 Service Manual Regulatory Model P93F Regulatory Type P93F001 May 2020 Rev A00 ...
Page 22: ...22 Adskillelse og samling ...
Page 25: ...Adskillelse og samling 25 ...
Page 65: ...Adskillelse og samling 65 ...
Page 74: ...74 Adskillelse og samling ...
Page 76: ...76 Adskillelse og samling ...
















































