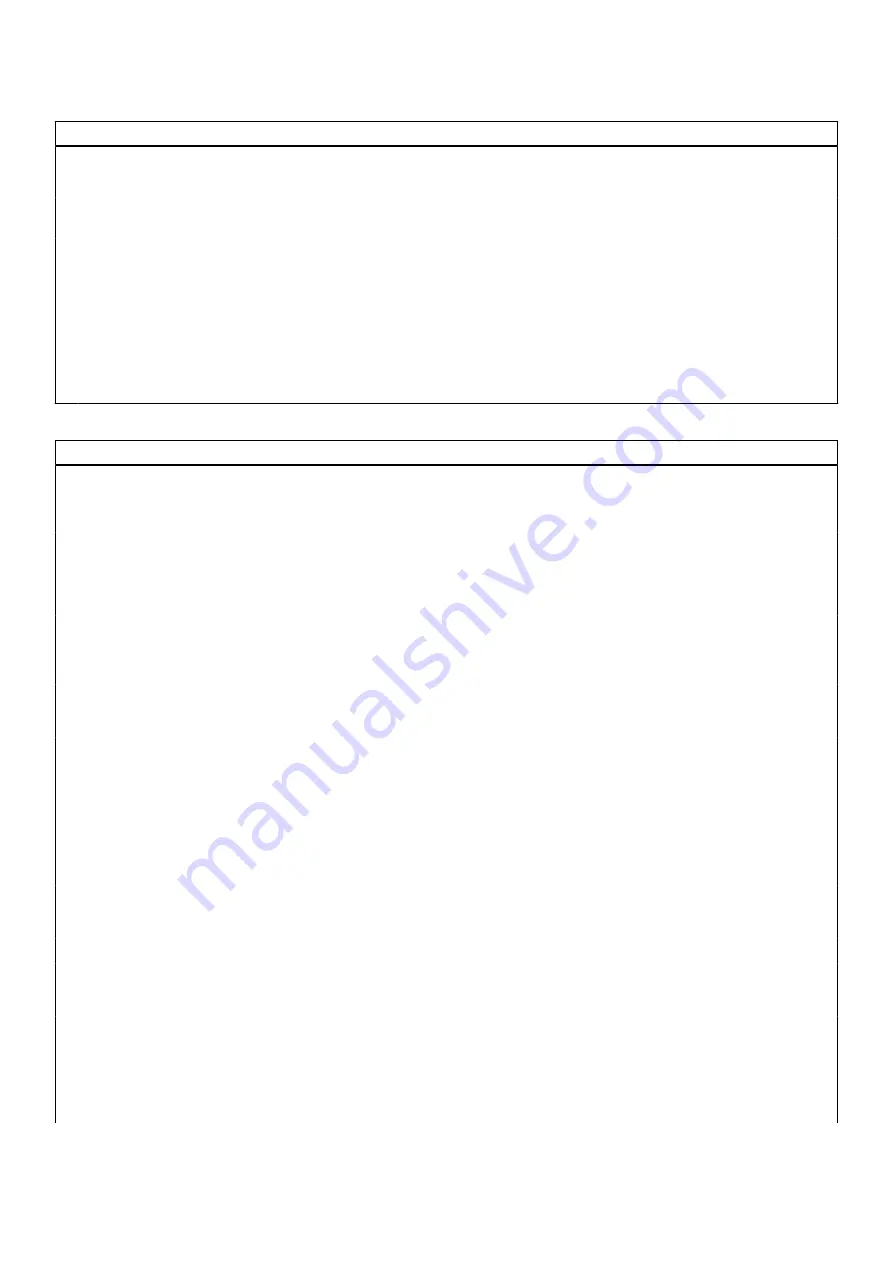
Table 5. System setup options—Boot Configuration menu (continued)
Boot Configuration
Secure Digital (SD) Card Boot
Enables or disables Secure Digital (SD) Card boot.
Secure Boot
Enable Secure Boot
Enables or disables checking of boot software (including firmware drivers and
the operating system).
Secure Boot Mode
Modifies the behavior of Secure Boot to allow evaluation or enforcement of
UEFI driver signatures.
By default, Deployed Mode is selected.
Expert Key Management
Enable Custom Mode
Enables or disables custom mode to allow keys in the PK, KEK, db, and dbx
security key databases to be modified.
Default: OFF
Table 6. System setup options—Integrated Devices menu
Integrated Devices
Date/Time
Date
Sets the computer date in MM/DD/YYYY format. Changes to the date take
effect immediately.
Time
Sets the computer time in HH/MM/SS 24-hour format. You can switch
between 12-hour and 24-hour clock. Changes to the time take effect
immediately.
Thunderbolt Adapter Configuration
Enable Thunderbolt Technology Support
Enables or disables the Thunderbolt Technology feature and associated ports
and adapters.
Default: ON
Enable Thunderbolt Boot Support
Enables or disables Thunderbolt adapter features during pre-boot.
Default: OFF
Enable Thunderbolt (and PCIe behind
TBT) pre-boot modules
Enables or disables the setting that allows PCIe devices that are connected via
a Thunderbolt adapter.
Default: OFF
Thunderbolt Security level
Sets the Thunderbolt adapter security level within the operating system.
By default, User Authorization is selected.
Camera
Enable Camera
Enables or disables the camera.
By default, Enable Camera is selected.
Audio
Enable Audio
Enables or disables all integrated audio controller.
Default: ON
Enable Microphone
Enables or disables microphone.
By default, Enable Microphone is selected.
Enable Internal Speaker
Enables or disables internal speaker.
By default, Enable Internal Speaker is selected.
System setup
59
















































