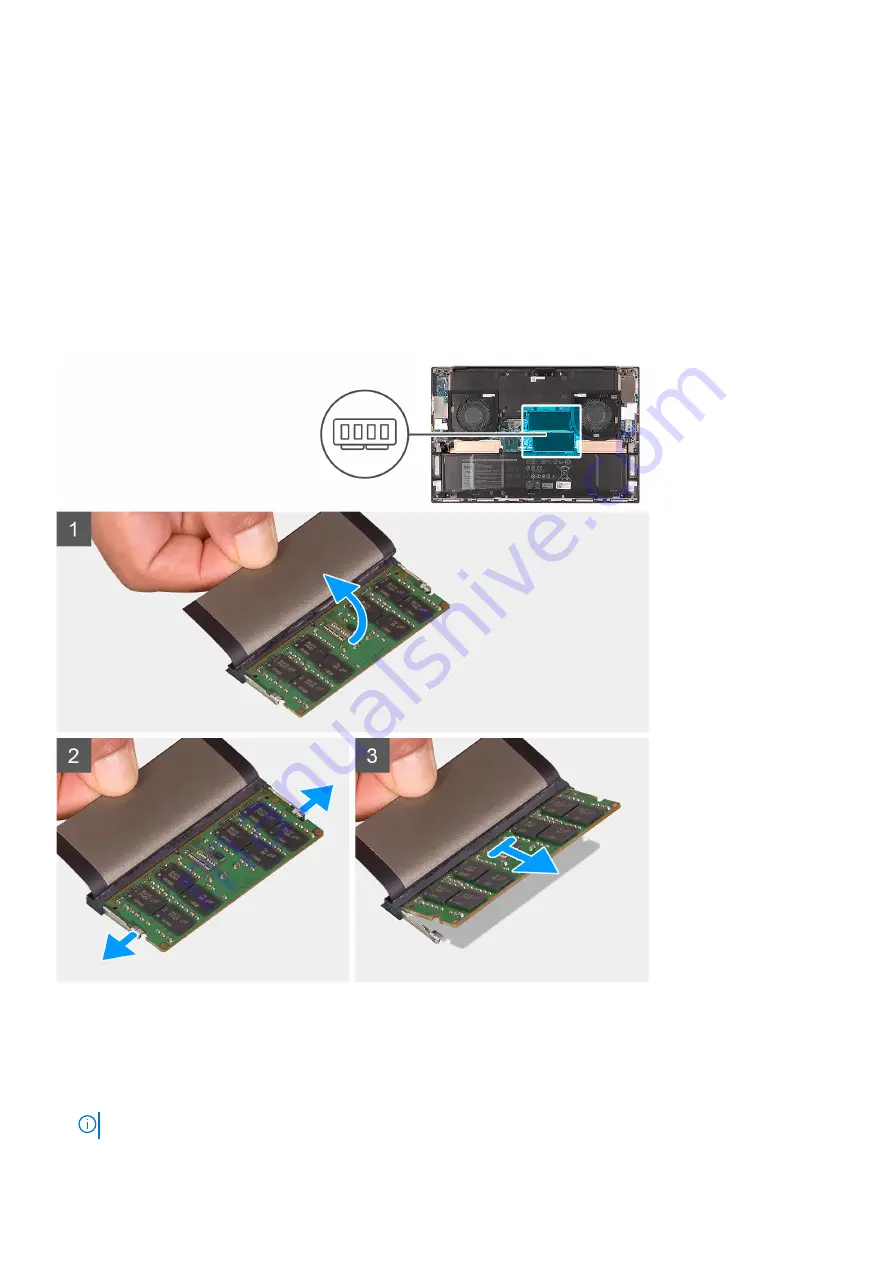
Memory module
Removing the memory module
Prerequisites
Before working inside your computer
.
2. Remove the
.
About this task
The following image indicates the location of the memory modules and provides a visual representation of the removal
procedure.
Steps
1. Lift the Mylar that covers the memory module.
2. Use your fingertips to carefully spread apart the securing-clips on each end of the memory-module slot until the memory
module pops up.
3. Slide and remove the memory module from the memory-module slot.
NOTE:
Repeat step 1 to step 3 to remove any other memory modules installed in your computer.
Removing and installing components
19






























