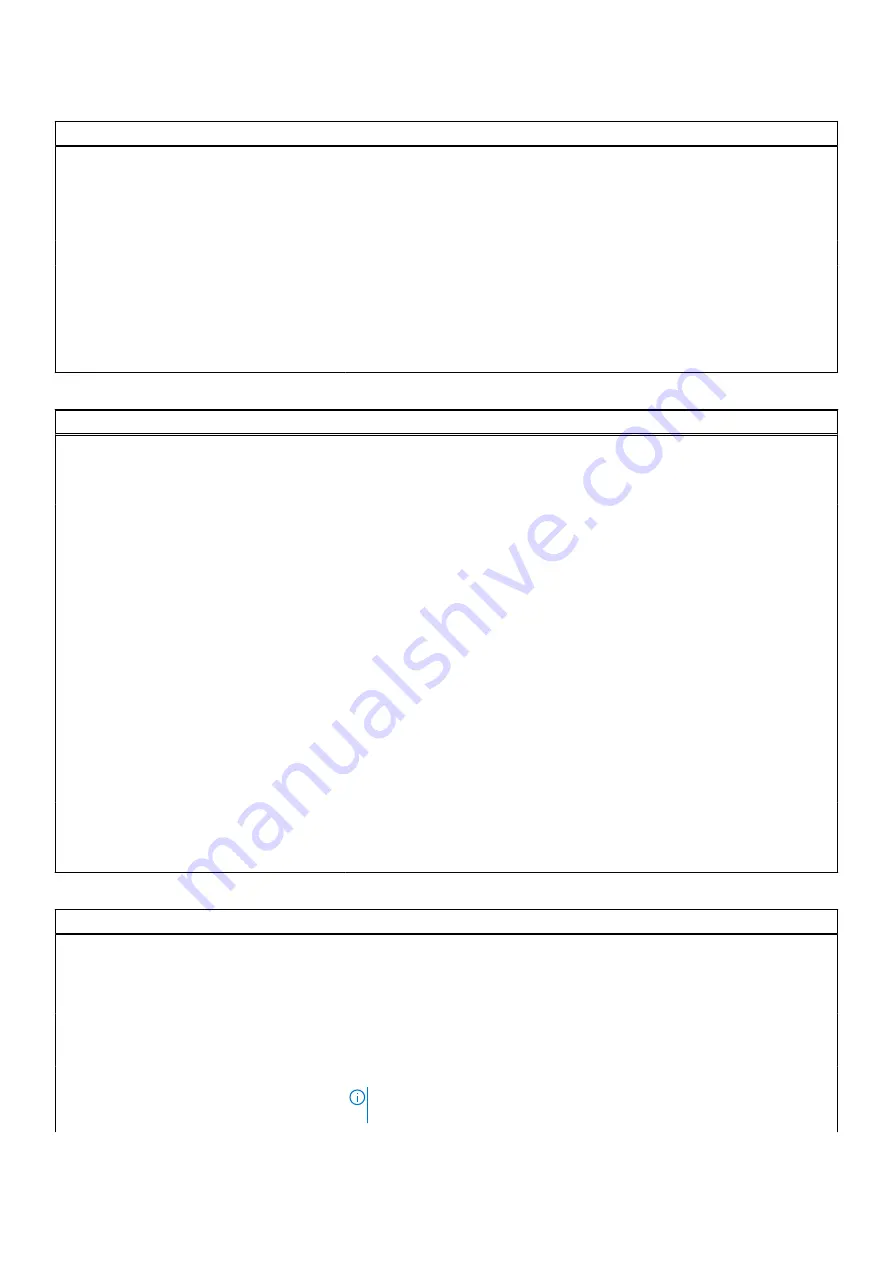
Table 6. System setup options—Integrated Devices menu (continued)
Integrated Devices
USB Configuration
Enables or disables booting from USB mass storage devices such as external
hard drive, optical drive, and USB drive.
By default, Enable USB Boot Support is selected.
By default, Enable External USB Ports is selected.
Miscellaneous Devices
Enable Fingerprint Reader Device
Enables or disables the Fingerprint Reader Device.
By default, Enable Fingerprint Reader Device is selected.
Enable Fingerprint Reader Single Sign On
Enables or disables the Fingerprint Reader Single Sign On capability.
By default, Enable Fingerprint Reader Single Sign On is selected.
Table 7. System setup options—Storage menu
Storage
SATA Operation
Configures operating mode of the integrated SATA hard drive controller.
Default: RAID On. SATA is configured to support RAID (Intel Rapid Restore
Technology).
Storage Interface
Port Enablement
Enables the selected onboard drives.
●
SATA-4
Default: ON
●
M.2 PCIe SSD-0
Default: ON
●
M.2 PCIe SSD-1
Default: ON
Drive Information
Displays the information of various onboard drives.
Enable SMART Reporting
Enables or disables Self-Monitoring, Analysis, and Reporting Technology
(SMART).
Default: OFF
Enable MediaCard
Enables to switch all media cards On/Off or set the media card to read-only
state.
By default, Enable Secure Digital (SD) Card is selected.
Table 8. System setup options—Display menu
Display
Display Brightness
Brightness on battery power
Sets the screen brightness when the computer is running on battery power.
Default: 50
Brightness on AC power
Sets the screen brightness when the computer is running on AC power.
Default: 0
Touch Screen
Enables or disables the touch screen for the OS.
NOTE:
The touch screen will always work in the BIOS setup irrespective of
this setting.
60
System setup
















































