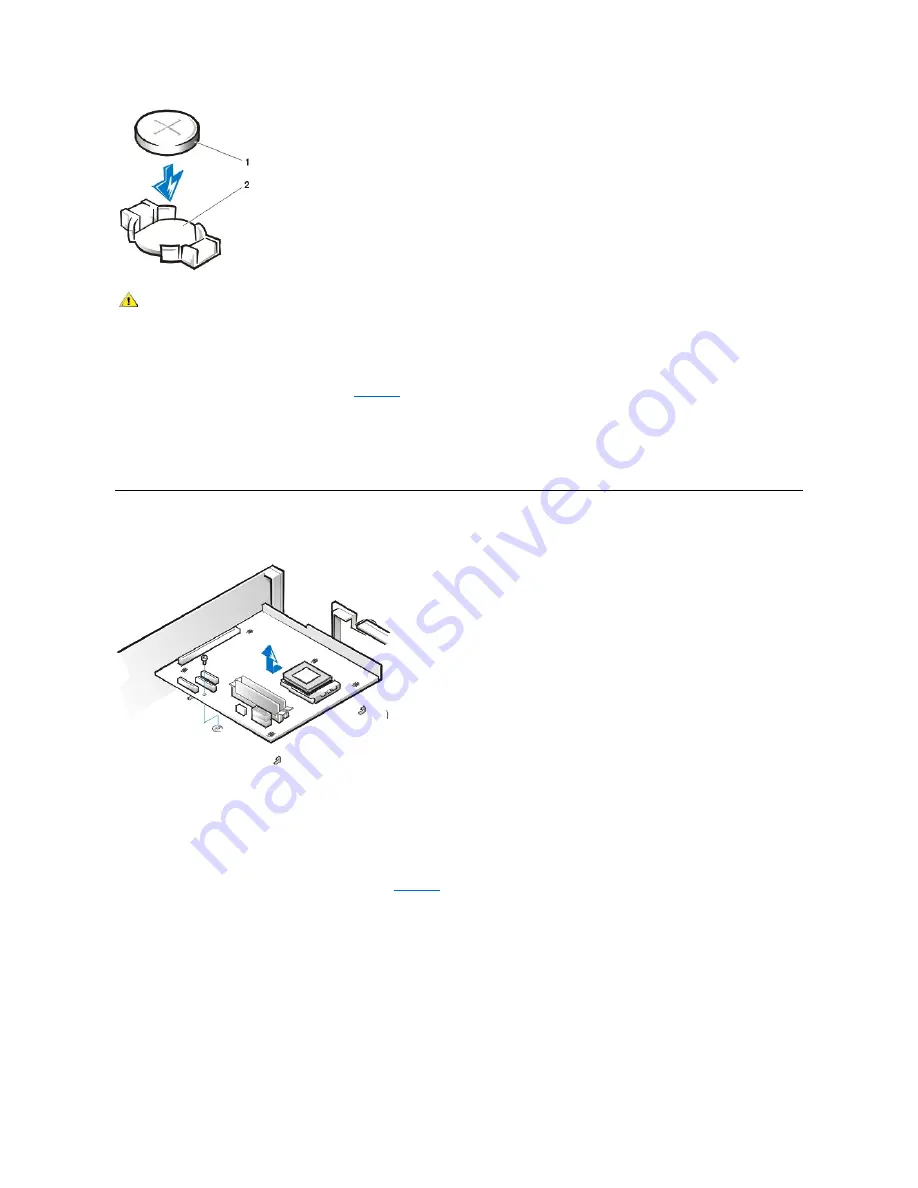
To remove the system battery, perform the following steps:
1. If possible, enter System Setup and print the System Setup screens.
2. Rotate the power supply up until it locks (see
Figure 20
).
3. Remove the system battery by carefully prying it out of its socket with your fingers or with a blunt, nonconducting object, such as a plastic
screwdriver.
When you replace the system battery, orient the new battery with the "+" facing up. Insert the battery into its socket and snap it into
place.
System Board
Figure 36. System Board Removal
To remove the system board, perform the following steps:
1. Place the computer on its side on a flat surface.
2. Disconnect all cables from their connectors at the back of the computer.
3. Remove the expansion-card cage.
4. Unlatch and rotate the power supply until it locks (see
Figure 20
).
5. Disconnect all cables from the system board.
6. Remove the screw that secures the system board to the bottom of the chassis.
7. Slide the system board toward the front of the chassis until it stops.
8. Carefully lift the system board out of the chassis (be sure to lift evenly and not twist the system board).
If you are replacing a system board, remove the DIMMs and the microprocessor/heat sink assembly, and install them on the replacement board.
Also, set the jumpers on the new system board so that they are identical to those on the old board, unless a microprocessor upgrade is being
installed.
When you reinstall the system board, before you slide the system board back to lock it in position, push down near each slot to engage the
grounding clip onto its corresponding tab. Push evenly on both sides of the system board as you slide it into position (do not twist the system
1
Battery
2
Socket
CAUTION: There is a danger of the new battery exploding if it is incorrectly installed. Replace the battery only with the same or
equivalent type recommended by the manufacturer. Discard used batteries according to the manufacturer
’
s instructions.
Summary of Contents for OptiPlex GX100
Page 40: ...board Back to Contents Page ...
















































