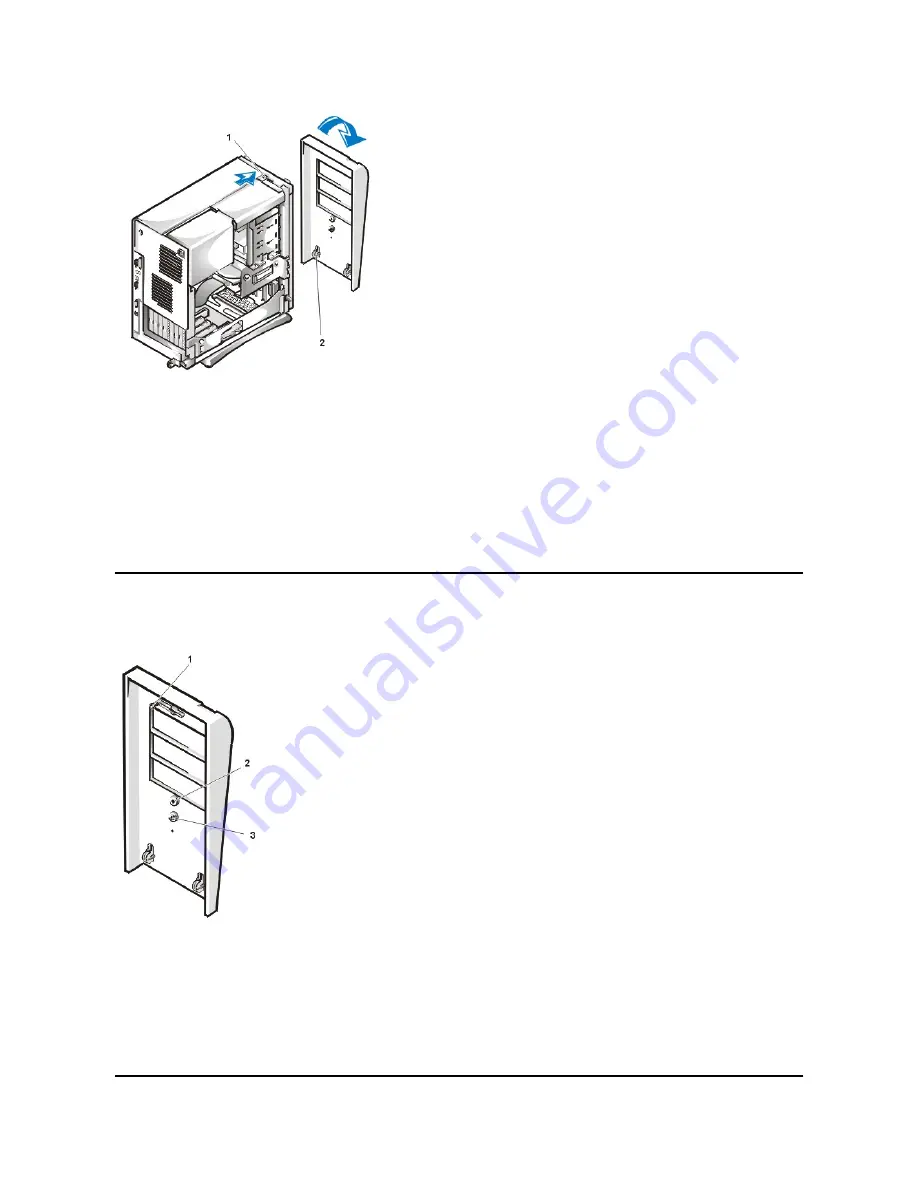
To remove the front bezel, perform the following steps:
1. While pressing the tab release marked with the icon, tilt the bezel away from the chassis.
2. Disengage the two retaining hooks at the bottom of the bezel.
3. Carefully pull the bezel away from the chassis.
To replace the front bezel, perform the following steps:
1. Fit the two retaining hooks on the bezel into their corresponding slots at the bottom of the mini tower chassis.
2. Rotate the bezel toward the chassis until the tabs on the top of the chassis snap into their slots on the bezel.
Eject, Power, and Reset Buttons
Figure 6. Eject, Power, and Reset Button Removal
To remove the eject, power, and reset buttons, perform the following steps:
1. Lay the front bezel on a flat work surface, with the back of the bezel facing up.
2. To remove the 3.5-inch diskette eject button, pull gently on the plastic part of the button until it comes free.
3. To remove the power button or the reset button, use a small screwdriver and push in the two or three plastic clips that hold the button to the
bezel.
When these clips are released, the buttons come free from the bezel.
1
Tab release
2
Retaining hooks (2)
1
Diskette eject
button
2
Power button
3
Reset button
Summary of Contents for OptiPlex GX100
Page 40: ...board Back to Contents Page ...






























