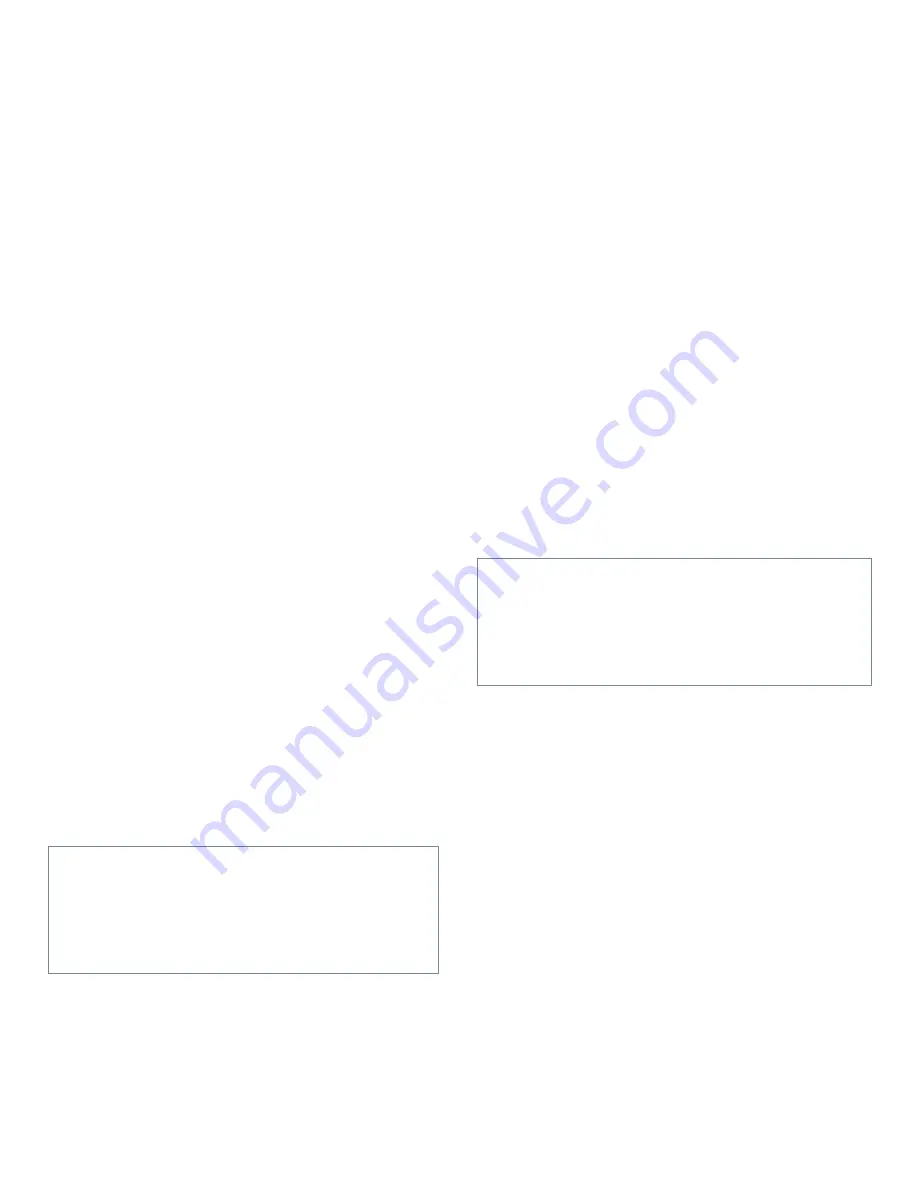
2-12
Dell OptiPlex Gn and Gn+ Low-Profile Systems Reference and Installation Guide
System Data Categories
The following categories, which are not selectable,
display information about the system:
•
The first category displays the type of micro-
processor detected and its operating frequency.
•
Level 2 (L2) Cache displays the size of the inte-
grated cache (512 kilobytes [KB]).
•
Video Memory displays the amount of video
memory detected in your system.
•
System Memory indicates the entire amount of
installed memory detected in your system. After
adding memory, check this category to confirm that
the new memory is installed correctly and is recog-
nized by the system.
•
Service Tag displays the system’s five-character
service tag number, which was programmed into
NVRAM by Dell during the manufacturing process.
Refer to this number during technical assistance or
service calls. The service tag number is also
accessed by certain Dell support software, including
the Dell Diagnostics.
•
Asset Tag
displays the customer-programmable asset
tag number for the system if an asset tag number has
been assigned. You can use the Asset Tag utility,
which is included with your software support
utilities, to enter an asset tag number up to ten
characters long into NVRAM. For information on
using the utility, see “Using Drivers and Utilities” in
your online System User’s Guide.
U
sing the System Password
Feature
Your Dell system is shipped to you without the system
password feature enabled. If system security is a concern,
you should operate your system only with system
password protection.
You can assign a system password, as described in the
next subsection, “Assigning a System Password,”
whenever you use the System Setup program. After a
system password is assigned, only those who know the
password have full use of the system.
When the System Password
category is set to Enabled,
the computer system prompts you for the system
password just after the system boots.
To change an existing system password, you must know
the password (see “Deleting or Changing an Existing
System Password” found later in this section). If you
assign and later forget a system password, you need to
be able to remove the computer cover to change a
jumper setting that disables the system password
feature (see “Disabling a Forgotten Password” found
later in this chapter). Note that you erase the setup
password at the same time.
Assigning a System Password
Before you can assign a system password, you must enter
the System Setup program and check the System
Password category.
When a system password is assigned, the value shown in
the System Password
category is Enabled. When the
system password feature is disabled by a jumper setting
on the system board, the value shown is Disabled By
Jumper. You cannot change or enter a new system
password if either of these values is displayed.
When no system password is assigned and the password
jumper on the system board is in the enabled position (its
default setting), the value shown for the System
Password category is Not Enabled. Only when this
CAUTION: The password features provide a basic
level of security for the data on your system. How-
ever, they are not foolproof. If your data requires
more security, it is your responsibility to obtain and
use additional forms of protection, such as data
encryption programs.
CAUTION: If you leave your system running and
unattended without having a system password
assigned or leave your computer unlocked so that
someone can disable the password by changing a
jumper setting, anyone can access the data stored
on your hard-disk drive.
Summary of Contents for OptiPlex Gn+
Page 1: ... 5 5 1 1 167 7 21 8 HOO 2SWL3OH Q DQG Q RZ 3URILOH 6 VWHPV LWK QKDQFHG 0DQDJHDELOLW 0 ...
Page 6: ...viii ...
Page 10: ...xii ...
Page 18: ...xx ...
Page 26: ...1 8 Dell OptiPlex Gn and Gn Low Profile Systems Reference and Installation Guide ...
Page 78: ...6 12 Dell OptiPlex Gn and Gn Low Profile Systems Reference and Installation Guide ...
Page 88: ...7 10 Dell OptiPlex Gn and Gn Low Profile Systems Reference and Installation Guide ...
Page 94: ...A 6 Dell OptiPlex Gn and Gn Low Profile Systems Reference and Installation Guide ...
Page 112: ...D 4 Dell OptiPlex Gn and Gn Low Profile Systems Reference and Installation Guide ...
Page 121: ......
Page 122: ... Printed in the U S A www dell com P N 88700 ...
Page 123: ......
Page 124: ... Printed in Ireland www dell com P N 88700 ...
Page 125: ......
Page 126: ... Printed in Malaysia www dell com P N 88700 ...
















































