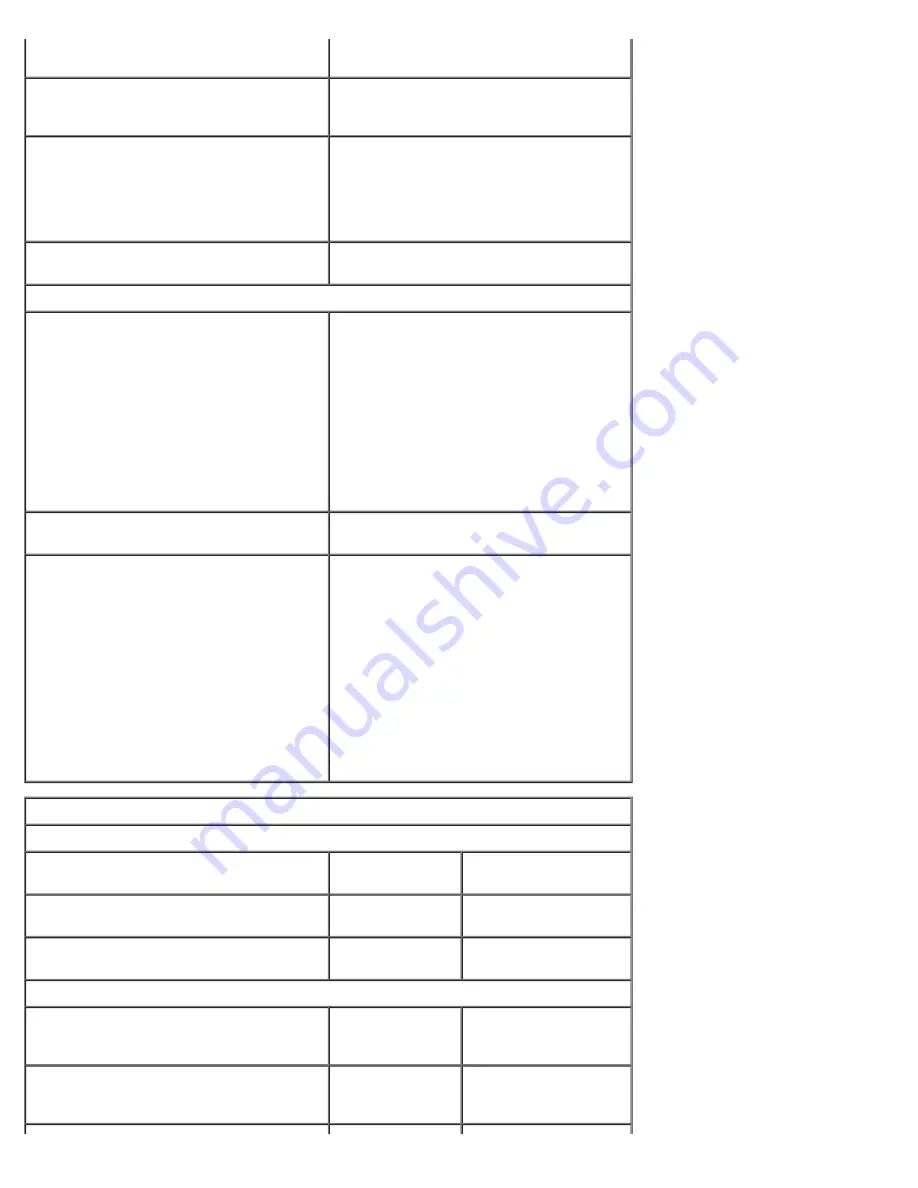
start) — indicates a problem with the
system board or power supply.
Drive activity light
blinking blue — indicates that the
computer is reading data from or writing
data to the hard drive.
Network connectivity light
blue — indicates that a good connection
exists between the network and the
computer.
off (no light) — indicates that the
computer is not detecting a physical
connection to the network.
Diagnostic lights
four amber lights on the front panel. For
more information, see Diagnostics.
Back of the computer
Link integrity light on integrated
network adapter
green — a good 10 Mbps connection
exists between the network and the
computer.
orange — a good 100 Mbps connection
exists between the network and the
computer.
yellow — a good 1000 Mbps connection
exists between the network and the
computer.
off (no light) — the computer is not
detecting a physical connection to the
network.
Network activity light on integrated
network adapter
yellow light — a blinking yellow light
indicates that network activity is present.
Power supply light
green light — the power supply is turned
on and is functional. The power cable
must be connected to the power
connector (at the back of the computer)
and the electrical outlet.
NOTE:
You can test the health of the
power system by pressing the test button.
When the system's power supply voltage
is within specification, the self-test LED
lights up. If the LED does not light up, the
power supply may be defective. AC power
must be connected during this test.
Power
Wattage
Mini-tower
255 W
(EPA)
305 W (non-
EPA)
Desktop
255 W
(EPA)
255 W (non-
EPA)
Small form factor
235 W
(EPA)
235 W (non-
EPA)
Maximum heat dissipation
Mini-tower
1000
BTU/hr
(EPA)
1603 BTU/hr
(non-EPA)
Desktop
1000
BTU/hr
(EPA)
1341 BTU/hr
(non-EPA)
Summary of Contents for OptiPlex 980 - Desktop
Page 10: ...ft Airborne contaminant level G2 or lower as defined by ISA S71 04 1985 Back to Contents Page ...
Page 13: ......
Page 39: ...6 To remove the upper front panel release the tabs 7 Pull out and remove the front panel ...
Page 45: ...5 Remove the metal cover from the wireless card assembly 6 Disconnect the antennae ...
Page 47: ...9 Release and remove the antennae 10 Remove the WLAN board from the bracket ...
Page 55: ...7 Lift the processor cover 8 Remove the processor from the computer ...
Page 70: ...5 Release the control panel cable 6 Release the hooks and remove the control panel cover ...
Page 71: ...7 Remove the screws 8 Remove the control panel ...
Page 81: ...7 Remove the screws from the system board 8 Slide and remove the system board ...









































