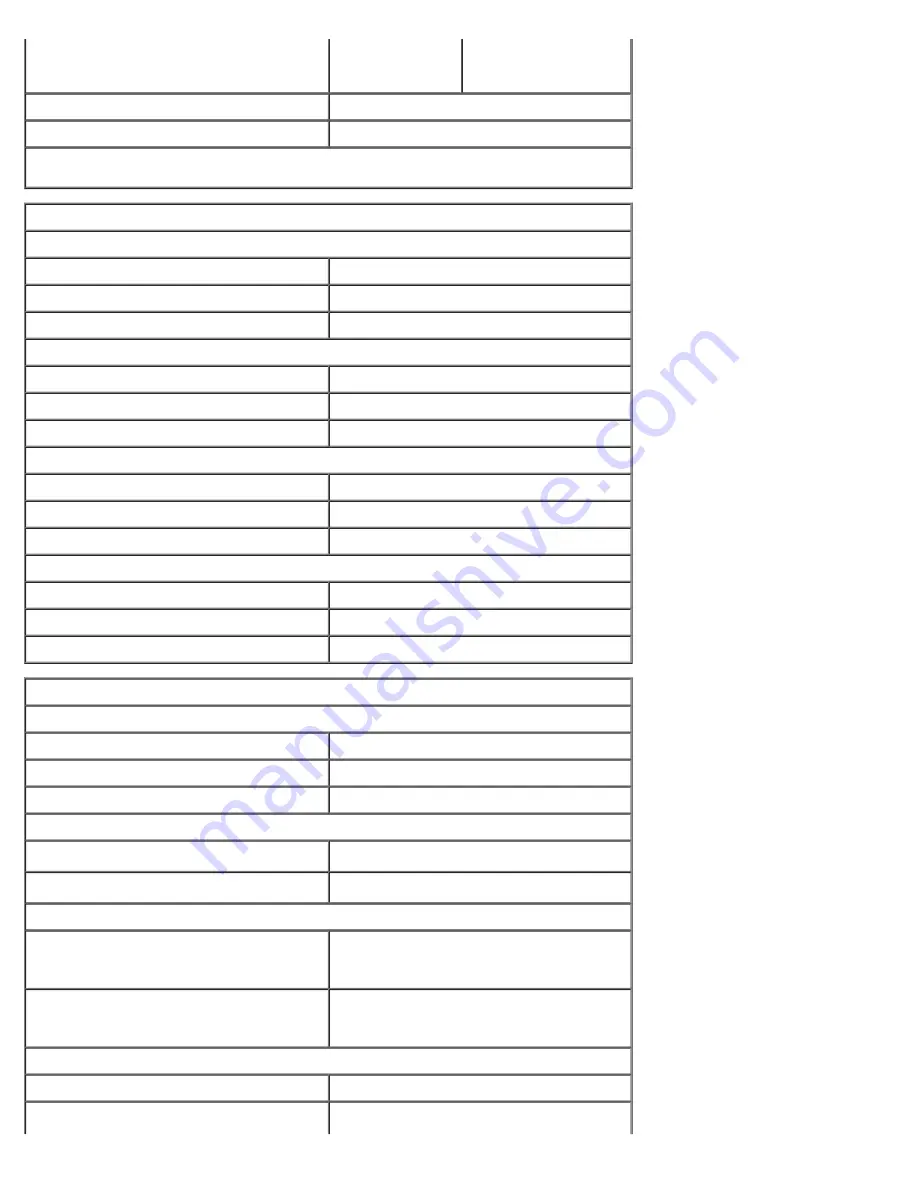
Small form factor
921
BTU/hr
(EPA)
1235 BTU/hr
(non-EPA)
Voltage
100–240 VAC
Coin-cell battery
3 V CR2032 lithium coin cell
NOTE:
Heat dissipation is calculated by using the power supply wattage rating.
Physical
Height
Mini-tower
40.80 cm (16.06 inches)
Desktop
39.70 cm (15.62 inches)
Small form factor
29.0 cm (11.41 inches)
Width
Mini-tower
18.70 cm (7.36 inches)
Desktop
10.90 cm (4.29 inches)
Small form factor
8.50 cm (3.34 inches)
Depth
Mini-tower
43.10 cm (16.96 inches)
Desktop
34.80 cm (13.70 inches)
Small form factor
32.40 cm (12.75 inches)
Weight
Mini-tower
11.40 kg (25.13 lb)
Desktop
8.30 kg (18.29 lb)
Small form factor
5.90 kg (13.00 lb)
Environmental
Temperature
Operating
10 °C to 35 °C (50 °F to 95 °F)
Storage
–40 °C to 65 °C (–40 °F to 149 °F)
Relative humidity (noncondensing)
20% to 80%
Maximum vibration
Operating
5 Hz to 350 Hz at 0.0002 G
2
/Hz
Storage
5 Hz to 500 Hz at 0.001 to 0.01 G
2
/Hz
Maximum shock
Operating
40 G +/- 5% with pulse duration of 2
msec +/- 10% (equivalent to 20 in/sec
[51 cm/sec])
Storage
105 G +/- 5% with pulse duration of 2
msec +/- 10% (equivalent to 50 in/sec
[127 cm/sec])
Altitude
Operating
–15.2 m to 3048 m (–50 ft to 10,000 ft)
Storage
–15.2 m to 10,668 m (–50 ft to 35,000
Summary of Contents for OptiPlex 980 - Desktop
Page 10: ...ft Airborne contaminant level G2 or lower as defined by ISA S71 04 1985 Back to Contents Page ...
Page 13: ......
Page 39: ...6 To remove the upper front panel release the tabs 7 Pull out and remove the front panel ...
Page 45: ...5 Remove the metal cover from the wireless card assembly 6 Disconnect the antennae ...
Page 47: ...9 Release and remove the antennae 10 Remove the WLAN board from the bracket ...
Page 55: ...7 Lift the processor cover 8 Remove the processor from the computer ...
Page 70: ...5 Release the control panel cable 6 Release the hooks and remove the control panel cover ...
Page 71: ...7 Remove the screws 8 Remove the control panel ...
Page 81: ...7 Remove the screws from the system board 8 Slide and remove the system board ...










































