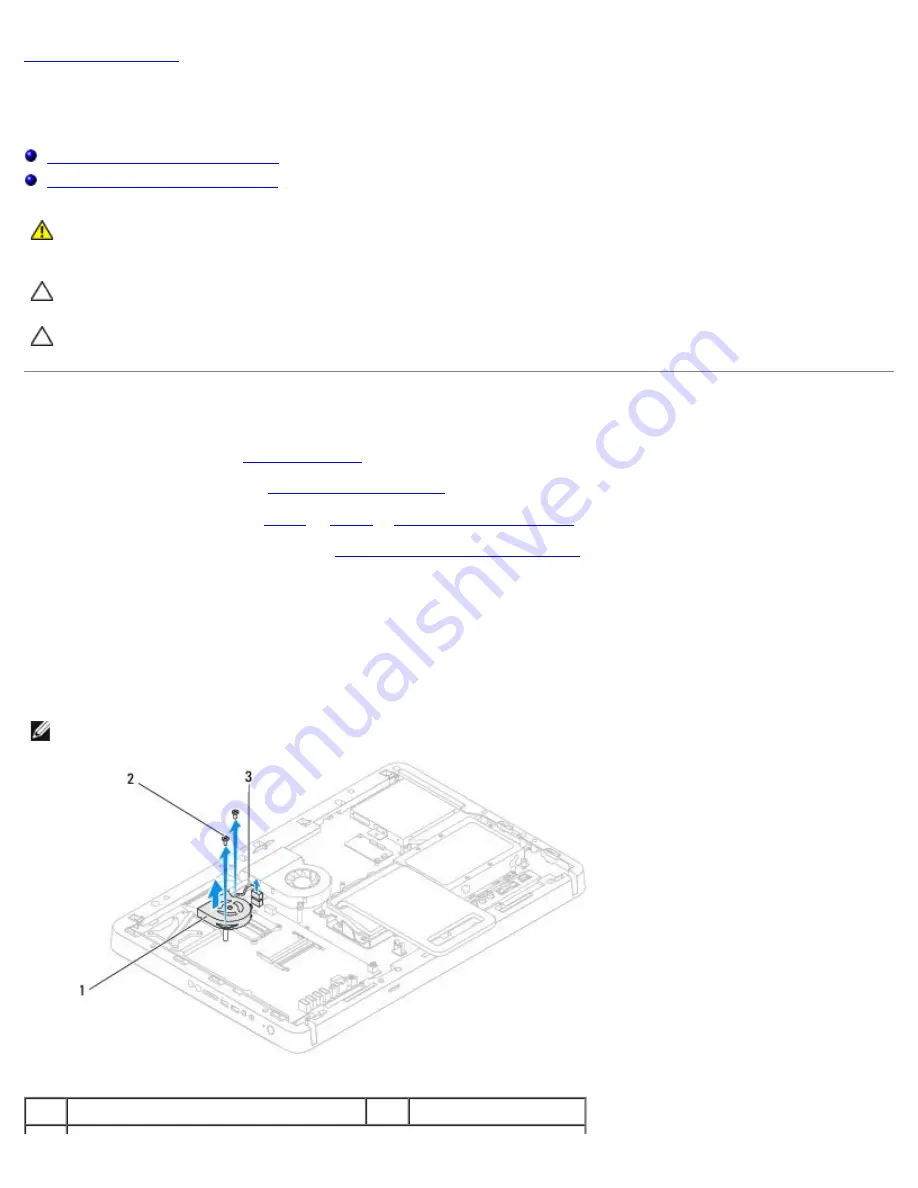
MXM-Assembly Fan (Optional): Dell Inspiron One 2305/2310 Service Manual
file:///T|/htdocs/systems/InsOne2310/sr/sm/mxm_fan.htm[7/25/2012 10:24:56 AM]
Back to Contents Page
MXM-Assembly Fan (Optional)
Dell™ Inspiron™ One 2305/2310 Service Manual
Removing the MXM-Assembly Fan
Replacing the MXM-Assembly Fan
WARNING:
Before working inside your computer, read the safety information that shipped with your
computer. For additional safety best practices information, see the Regulatory Compliance Homepage at
www.dell.com/regulatory_compliance.
CAUTION:
Only a certified service technician should perform repairs on your computer. Damage due to
servicing that is not authorized by Dell™ is not covered by your warranty.
CAUTION:
To avoid electrostatic discharge, ground yourself by using a wrist grounding strap or by
periodically touching an unpainted metal surface (such as a connector on your computer).
Removing the MXM-Assembly Fan
1. Follow the instructions in
Before You Begin
.
2. Remove the back cover (see
Removing the Back Cover
).
3. Follow the instructions from
step 2
to
step 5
in
Removing the Front Stand
.
4. Remove the system-board shield (see
Removing the System-Board Shield
).
5. Disconnect the MXM-assembly fan cable from the connector (MXM FAN) on the system board.
6. Remove the two screws that secure the MXM-assembly fan to the hex nut screws.
7. Carefully peel the silver foil from the MXM-assembly heat sink.
8. Lift the MXM-assembly fan along with its cable away from the system board.
NOTE:
The appearance of the system board may vary based on your computer model.
1
MXM-assembly fan
2
screws (2)






























