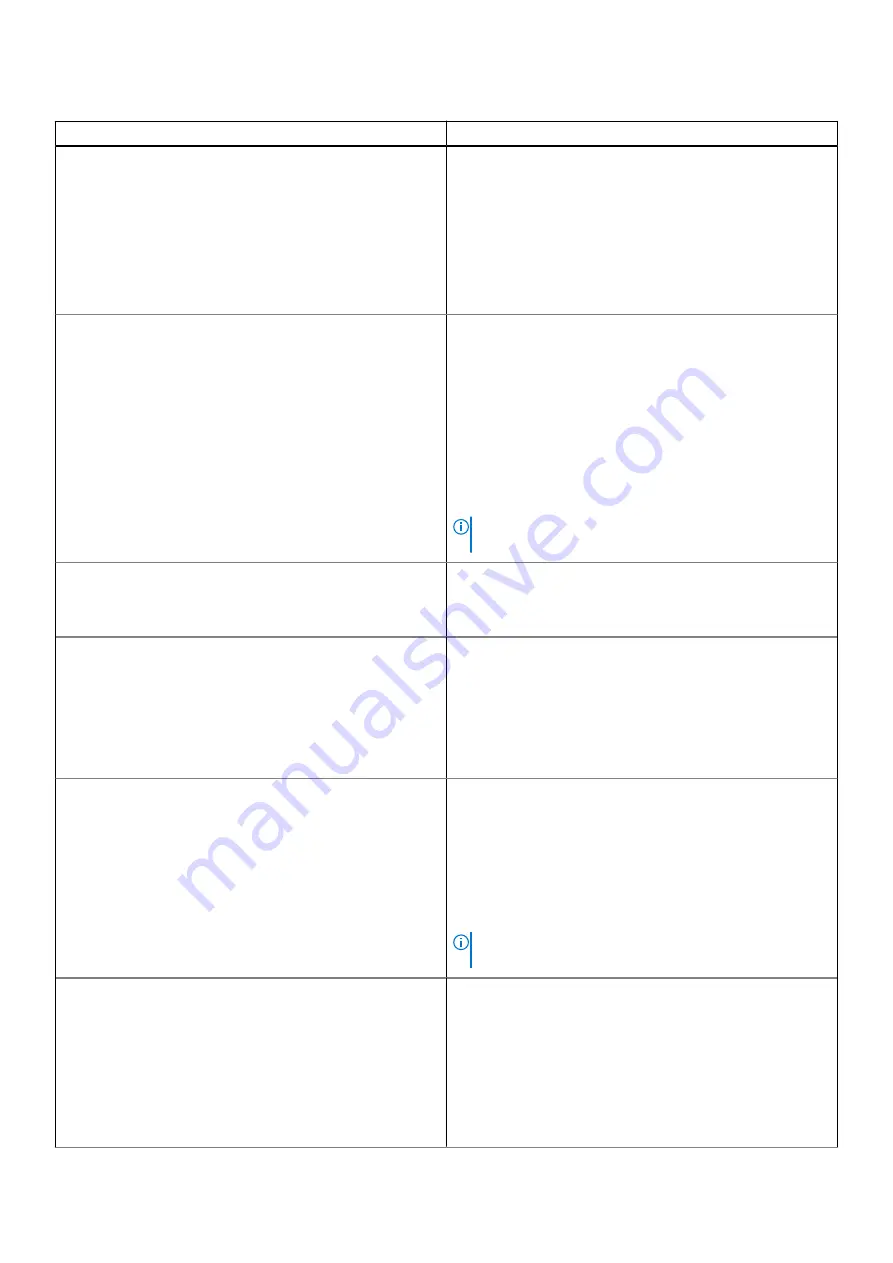
Table 4. System Configuration (continued)
Option
Description
●
Thunderbolt (Enabled by Defualt)
●
Enable Thunderbolt Boot Support
●
Enable Thunderbolt (and PCIe behind TBT) Pre-boot
With following security levels :
●
No Security
●
User Authentication (Enabled by Defualt)
●
Secure Connect
●
Display Port and USB Only
Thunderbolt™ Auto Switch
This option configures the method used by the Thunderbolt
controller to perform PCIe device enumeration.
●
Auto Switch
: The BIOS will automatically switch
between BIOS Assist and Native Thunderbolt PC device
enumeration modes to get all benefits of the installed OS
●
Native Enumeration
: The BIOS will program the
Thunderbolt controller to Native mode ( Auto Switching
is disabled)
●
BIOS Assist Enumeration
: The BIOS will program the
Thunderbolt controller to BIOS Assist mode ( Auto
Switching is disabled)
NOTE:
A reboot is required for these changes to take
effect.
USB PowerShare
This option enable/disable the USB PowerShare feature
behavior.
This option is disabled by default.
Audio
Allows you to enable or disable the integrated audio controller.
By default, the
Enable Audio
option is selected.
The options are:
●
Enable Microphone
●
Enable Internal Speaker
This option is set by default.
Keyboard Illumination
This field lets you choose the operating mode of the keyboard
illumination feature.
●
Disabled
: The Keyboard illumination will always be off or
0%.
●
Dim
: Enable the keyboard illumination feature at 50%
brightness.
●
Bright (Enabled by Defualt)
: Enable the keyboard
illumination feature at 100% brightness level.
NOTE:
Option present on system opted with backlit
keyboard.
Keyboard Backlight Timeout on AC
This feature defines the timeout value for the keyboard
backlight when an AC adapter is plugged into the system.
Options are:
●
5 seconds
●
10 seconds
(Default)
●
15 seconds
●
30 seconds
●
1 minute
94
System setup
Summary of Contents for Inspiron 7400
Page 19: ...4 Lift and remove the base cover from the computer Removing and installing components 19 ...
Page 60: ...3 Route the antennae and display cable along the hinges 60 Removing and installing components ...
Page 82: ...Figure 3 Power button board without FPR 82 Removing and installing components ...
Page 84: ...Figure 5 Power button board without FPR 84 Removing and installing components ...
















































