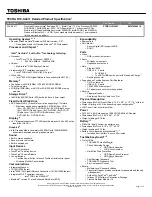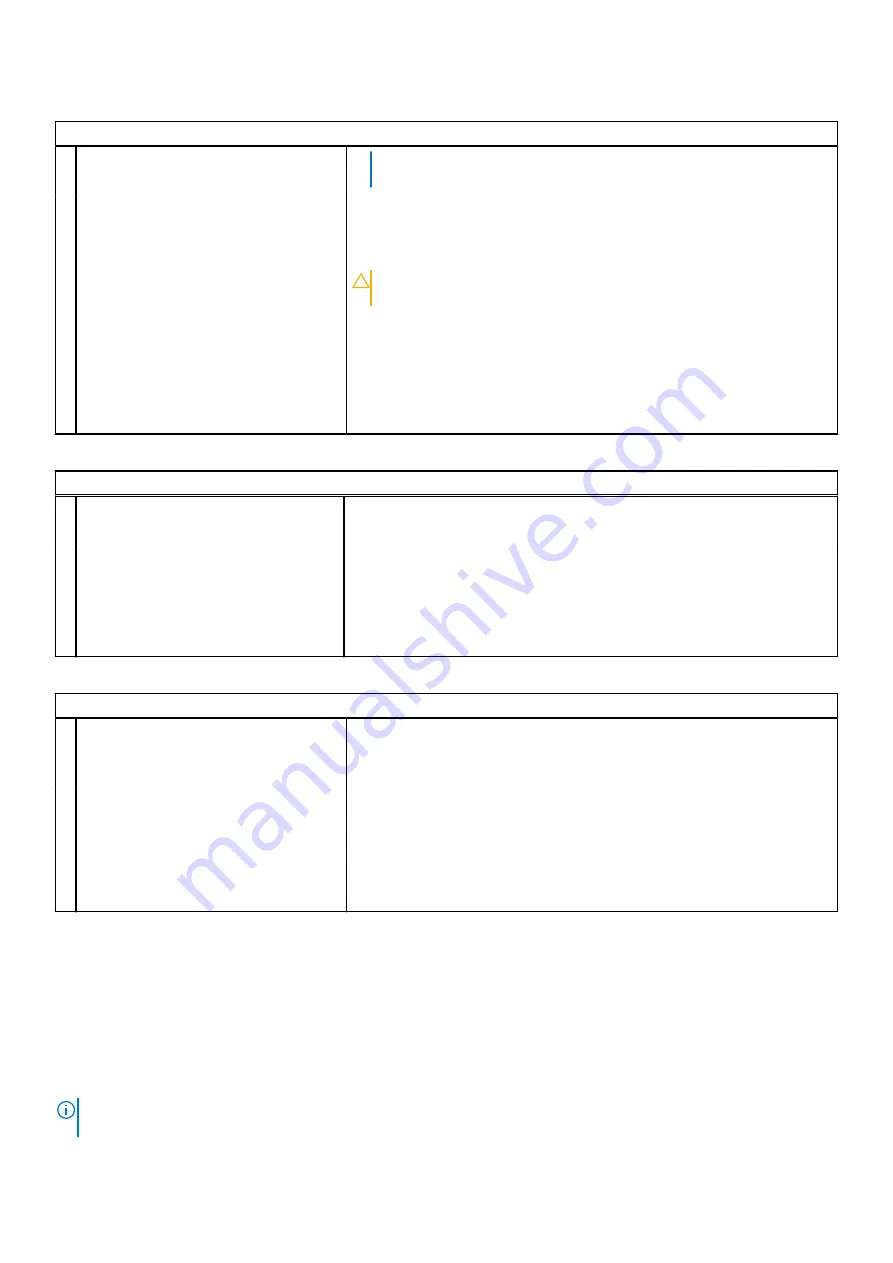
Table 17. System setup options—Maintenance menu (continued)
Maintenance
the event of EC corruption, ME corruption, or a hardware issue. The
recovery image must exist on an unencrypted partition on the drive.
BIOS Auto-Recovery
Enables the computer to automatically recover the BIOS without user actions.
This feature requires BIOS Recovery from Hard Drive to be set to Enabled.
Default: OFF.
Start Data Wipe
CAUTION:
This Secure Wipe Operation will delete information in a
way that it cannot be reconstructed.
If enabled, the BIOS will queue up a data wipe cycle for storage devices that
are connected to the motherboard on the next reboot.
Default: OFF.
Allow BIOS Downgrade
Controls flashing of the system firmware to previous revisions.
Default: ON.
Table 18. System setup options—System Logs menu
System Logs
Power Event Log
Displays Power events.
Default: Keep.
BIOS Event Log
Displays BIOS events.
Default: Keep.
Thermal Event Log
Displays Thermal events.
Default: Keep.
Table 19. System setup options—SupportAssist menu
SupportAssist
Dell Auto operating system Recovery
Threshold
Controls the automatic boot flow for SupportAssist System Resolution
Console and for Dell operating system Recovery tool.
Default: 2.
SupportAssist operating system Recovery
Enables or disables the boot flow for SupportAssist operating system
Recovery tool in the even of certain system errors.
Default: ON.
BIOSConnect
Enables or disables the BIOSConnect function.
Default: ON.
Updating the BIOS in Windows
Prerequisites
It is recommended to update your BIOS (System Setup), when you replace the system board or if an update is available. For
laptops, ensure that your computer battery is fully charged and connected to a power outlet.
About this task
NOTE:
If BitLocker is enabled, it must be suspended before updating the system BIOS, and then re-enabled after the BIOS
update is completed.
System setup
75