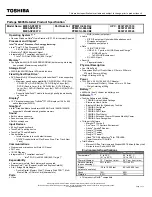Steps
1. Remove the screw (M3x5) that secure the hard-drive assembly to the display-assembly base.
2. Slide the hard-drive assembly away from the hard-drive slot on the display-assembly base.
3. Remove the four screws (M3x3.5) that secure the hard-drive bracket to the hard drive.
4. Remove the hard-drive bracket off the hard drive.
Installing the hard drive
Prerequisites
If you are replacing a component, remove the existing component before performing the installation process.
CAUTION:
Hard drives are fragile. Exercise care when handling the hard drive.
About this task
The following image indicates the location of the hard drive and provides a visual representation of the installation procedure.
22
Removing and installing components