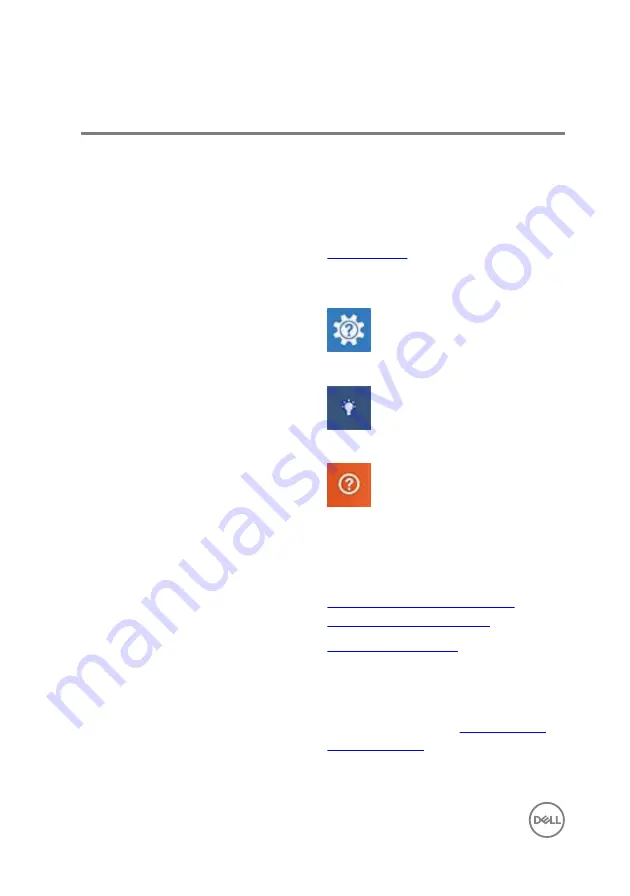
Getting help and contacting Dell
Self-help resources
You can get information and help on Dell products and services using these self-help
resources:
Information about Dell products and
services
Windows 8.1 and Windows 10
Dell Help & Support app
Windows 10
Get started app
Windows 8.1
Help + Tips app
Accessing help in Windows 8, Windows
8.1, and Windows 10
In Windows search, type
Help and
Support
, and press Enter.
Accessing help in Windows 7
Click
Start
→
Help and Support
.
Online help for operating system
www.dell.com/support/windows
www.dell.com/support/linux
Troubleshooting information, user
manuals, setup instructions, product
specifications, technical help blogs,
drivers, software updates, and so on.
Learn about your operating system,
setting up and using your computer, data
backup, diagnostics, and so on.
See
Me and My Dell
at
84
Summary of Contents for Inspiron 15-7558
Page 10: ... Plastic scribe 10 ...
Page 27: ...1 battery socket 2 coin cell battery 3 I O board 4 plastic scribe 27 ...
Page 46: ...Post requisites 1 Replace the battery 2 Replace the base cover 46 ...
Page 52: ...2 Lift the heat sink off the system board 1 heat sink 2 captive screws 3 3 system board 52 ...
Page 68: ...2 Replace the base cover 68 ...
Page 73: ...11 Lift the system board off the computer base 1 screws 3 2 system board 3 computer base 73 ...
Page 81: ...1 computer base 81 ...


































