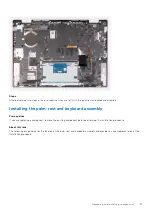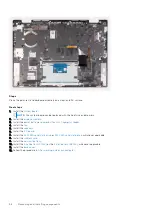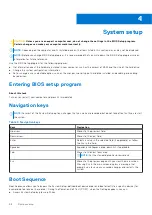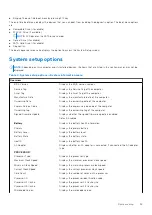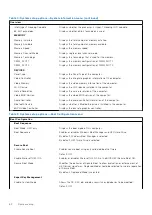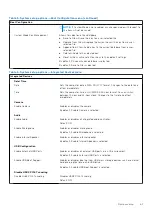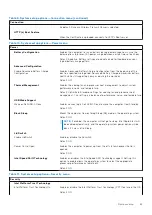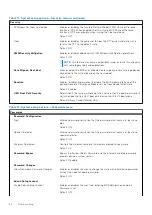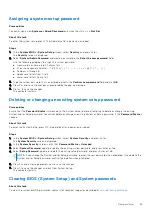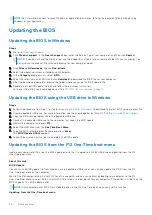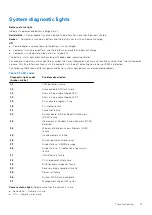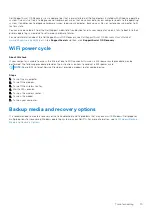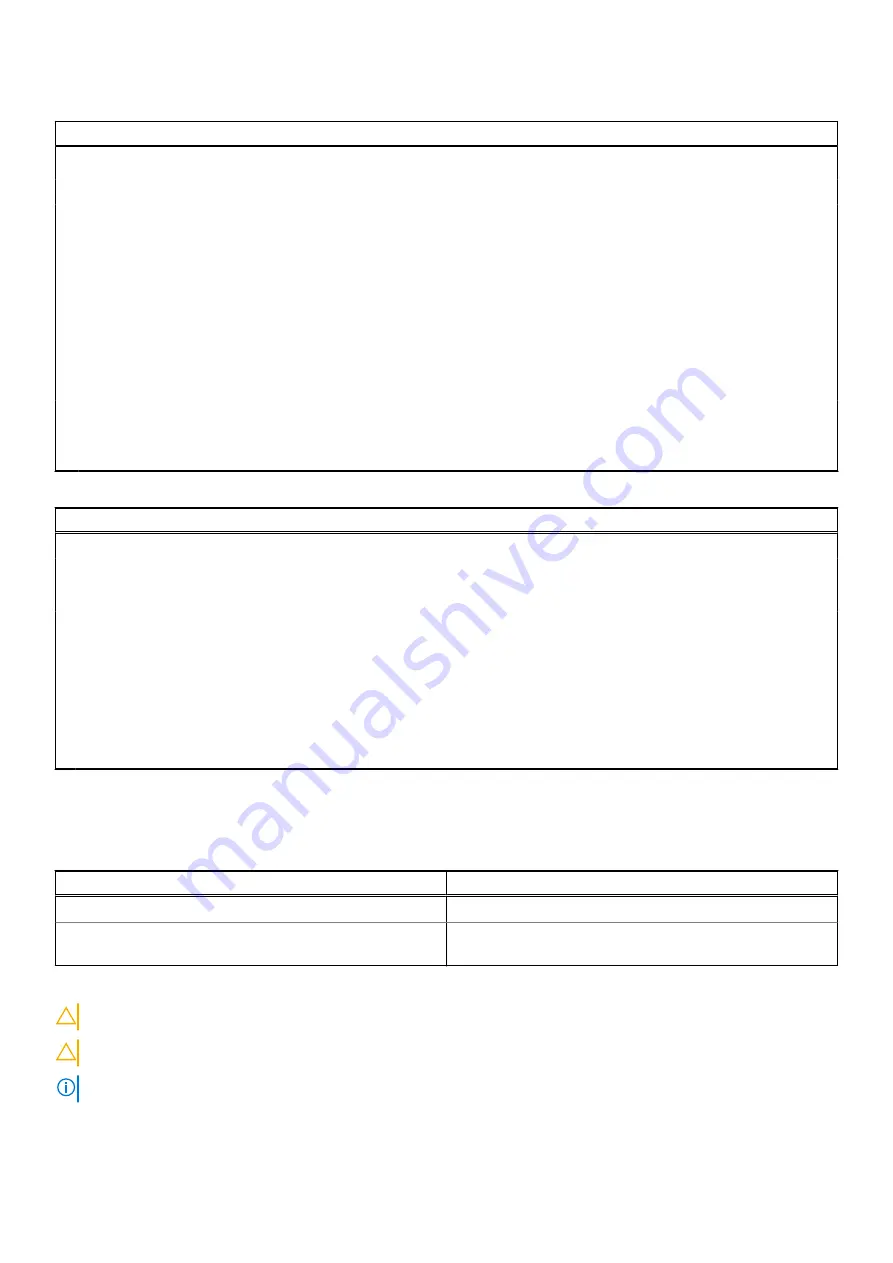
Table 18. System setup options—Performance menu (continued)
Performance
Default: ON
Intel Turbo Boost Technology
Enable Intel Turbo Boost Technology
Enables or disables the Intel TurboBoost mode of the processor. If enabled,
the Intel TurboBoost driver increases the performance of the CPU or graphics
processor.
Default: ON
Intel Hyper-Threading Technology
Enable Intel Hyper-Threading Technology Enables or disables the Intel Hyper-Threading mode of the processor. If
enabled, the Intel Hyper-Threading increases the efficiency of the processor
resources when multiple threads run on each core.
Default: ON
Intel GNA Accelerator
Enables the Gaussian and Neural Accelerator to free CPU resources and
improves the performance during noise reduction functions.
Default: ON
Table 19. System setup options—System Logs menu
System Logs
BIOS Event Log
Clear Bios Event Log
Select keep or clear BIOS event logs.
Default: Keep Log
Thermal Event Log
Clear Thermal Event Log
Select keep or clear Thermal event logs.
Default: Keep Log
Power Event Log
Clear Power Event Log
Select keep or clear Power event logs.
Default: Keep Log
System and setup password
Table 20. System and setup password
Password type
Description
System password
Password that you must enter to log in to your system.
Setup password
Password that you must enter to access and make changes to
the BIOS settings of your computer.
You can create a system password and a setup password to secure your computer.
CAUTION:
The password features provide a basic level of security for the data on your computer.
CAUTION:
Anyone can access the data that is stored on your computer if it is not locked and left unattended.
NOTE:
System and setup password feature is disabled.
68
System setup