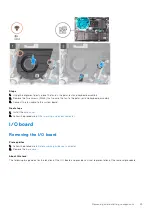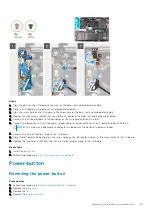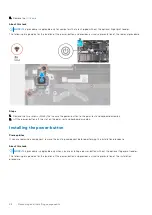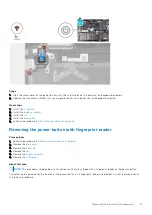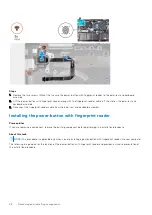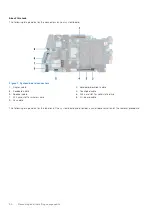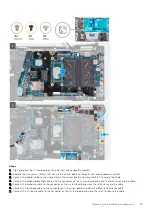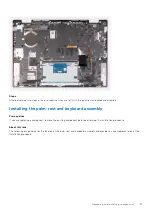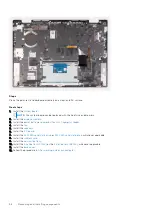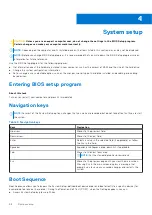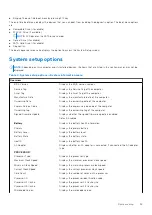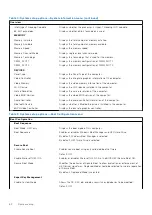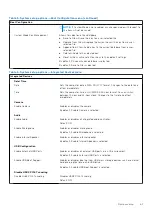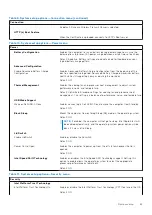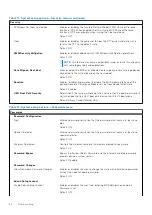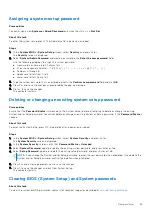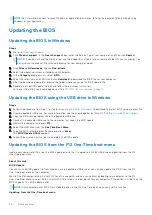Reviews:
No comments
Related manuals for Inspiron 14 7420 2-in-1

Education Chromebook
Brand: rgs Pages: 12

9410-2829 - Aspire
Brand: Acer Pages: 108

5330 2339 - Aspire - Celeron 2 GHz
Brand: Acer Pages: 13

5810TZ-4274 - Aspire
Brand: Acer Pages: 13

7265D2
Brand: Acer Pages: 34

5738 6969 - Aspire - Core 2 Duo 2.2 GHz
Brand: Acer Pages: 13

6493-6495 - TravelMate - Core 2 Duo 2.4 GHz
Brand: Acer Pages: 15

6293-6640 - TravelMate
Brand: Acer Pages: 14

5735Z PMD T3400
Brand: Acer Pages: 6

6593-6325 - TravelMate - Core 2 Duo 2.53 GHz
Brand: Acer Pages: 14

5542-1462
Brand: Acer Pages: 12

5100-5033 - Aspire - Turion 64 X2 1.6 GHz
Brand: Acer Pages: 112

7100 Series
Brand: Acer Pages: 137

505 series
Brand: Acer Pages: 132

5570-2052 - Aspire - Pentium Dual Core 1.73 GHz
Brand: Acer Pages: 132

5050 4697 - Aspire
Brand: Acer Pages: 122

9300 5005 - Aspire
Brand: Acer Pages: 113

5335-2238 - Aspire - Celeron 2.16 GHz
Brand: Acer Pages: 154