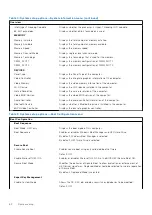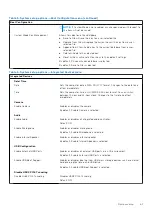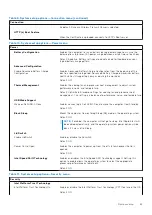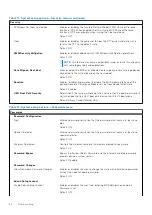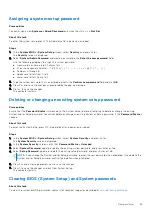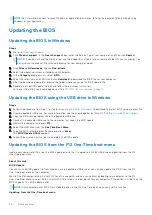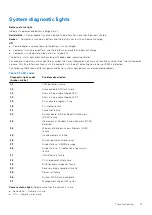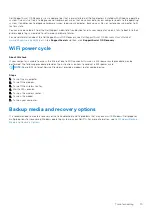Caps Lock status light:
Indicates whether Caps Lock is enabled or disabled.
●
Solid white — Caps Lock enabled.
●
Off — Caps Lock disabled.
SupportAssist diagnostics
About this task
The SupportAssist diagnostics (previously known as ePSA diagnostics) performs a complete check of your hardware. The
SupportAssist diagnostics is embedded in the BIOS and is launched by it internally. The SupportAssist diagnostics provides a set
of options for particular devices or device groups. It allows you to:
●
Run tests automatically or in an interactive mode.
●
Repeat tests
●
Display or save test results
●
Run thorough tests to introduce additional test options and provide extra information about the failed device(s)
●
View status messages that indicate if the tests are completed successfully
●
View error messages that indicate if problems were encountered during the test
NOTE:
Some tests are meant for specific devices and require user interaction. Ensure that you are present in front of the
computer when the diagnostic tests are performed.
For more information, see
SupportAssist Pre-Boot System Performance Check
.
Built-in self-test (BIST)
About this task
There are three different types of BIST to check the performance of display, power rail, and system board. These tests are
important to evaluate if an LCD or system board needs a replacement.
1. M-BIST: M-BIST is the system board built-in self-test diagnostics tool that improves the diagnostics accuracy of system
board embedded controller (EC) failures. M-BIST must be manually initiated before POST and can also run on a dead
system .
2. L-BIST: L-BIST is an enhancement to the single LED error code diagnostics and is automatically initiated during POST.
3. LCD-BIST: LCD BIST is an enhanced diagnostic test that is introduced through Preboot System Assessment (PSA) on legacy
systems.
Table 22. Functions
M-BIST
L-BIST
Purpose
Evaluates the health condition of the
system board.
Checks if the system board is supplying
power to the LCD by performing an LCD
Power Rail test.
Trigger
Press the <M> key and the power
button.
Integrated into the single LED error
code diagnostics. Automatically initiated
during POST.
Indicator of fault
Battery LED light with
Solid Amber
Battery LED error code of [2,8] blinks
Amber x2, then pause, then blinks White
x8.
Repair instruction
Indicates a problem with the system
board.
Indicates a problem with the system
board.
Recovering the operating system
When your computer is unable to boot to the operating system even after repeated attempts, it automatically starts Dell
SupportAssist OS Recovery.
74
Troubleshooting