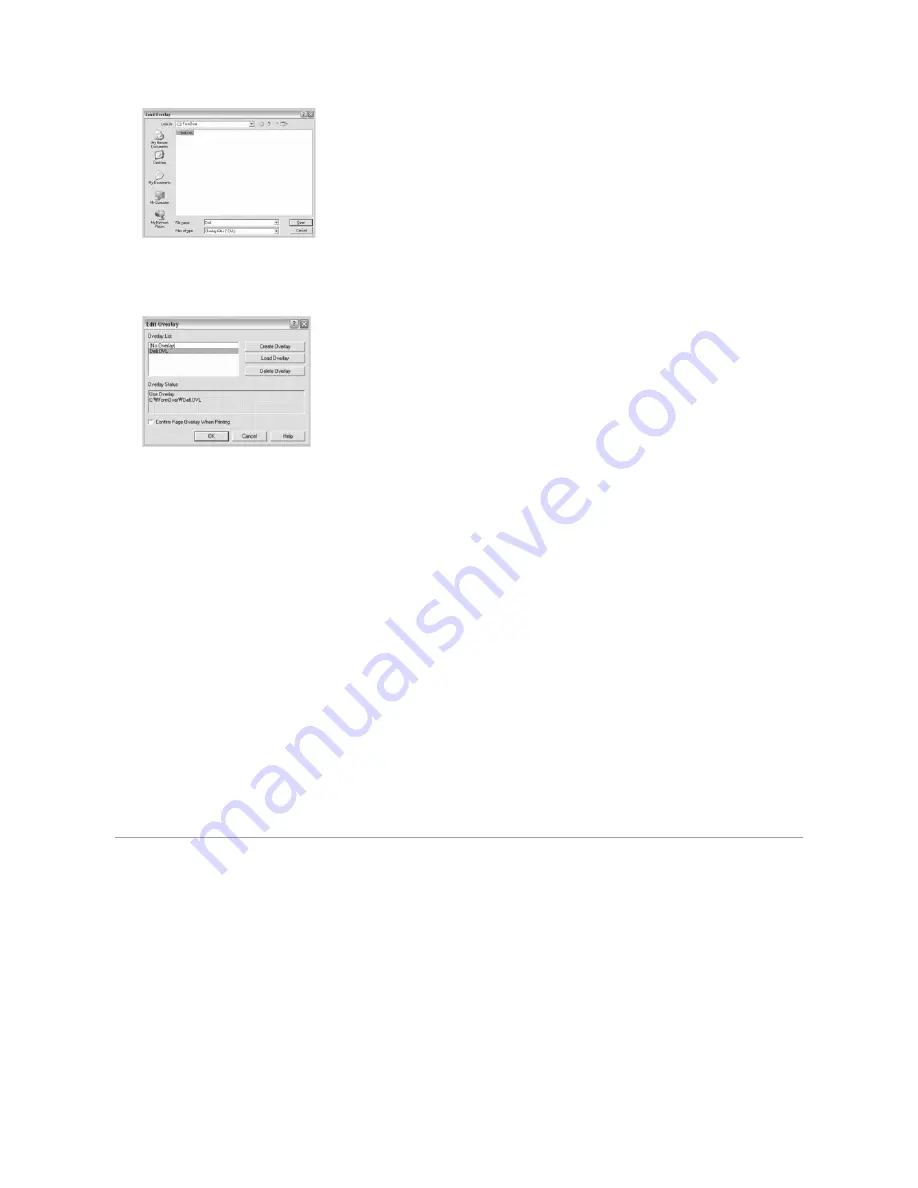
If you have stored the overlay file you want to use on an external source, such as a CD or floppy disk, you can also load the file from that source when
you access this Load Overlay window.
After you select the file, click
Open
. The file is now shown in the
Overlay List
box and is available for printing. Select the overlay from the
Overlay List
box.
6.
If necessary,
select
Confirm Page Overlay When Printing
checkbox. When this box is checked, a message window appears each time you submit a
document for printing, asking you to confirm that you want to print an overlay on your document.
Answering
Yes
to the window means that the selected overlay will be printed with your document. Answering
No
to the window cancels the use of the
overlay page.
If this box is empty and an overlay has been selected, the overlay will be printed automatically with your document.
7.
Click
OK
or
Yes
until printing starts.
The overlay is downloaded with your print job and printed on your document.
Deleting a Page Overlay
You can delete page overlays that are no longer used.
1.
In the printer properties window, click the
Extras
tab.
2.
Click
Edit
in the
Overlay
section.
3.
Select the overlay you want to delete from the
Overlay List
box.
4.
Click
Delete Overlay
.
5.
When a confirmation message window appears, click
Yes
.
6.
Click
OK
until you exit the Print window.
Setting Up a Locally Shared Printer
You can connect the printer directly to a selected computer, called the "host computer," on a network using a USB cable. Your printer can be shared by other
users on the network through a Windows 98, Me, 2000, or XP network printer connection. Before you can share your printer, you must first set up a Microsoft
Windows network.
In Windows 98/Me
Setting Up the Host Computer
1.
Start Windows.
2.
Click the
Start
button, select
Control Panel
, and double-click the
Network
icon.
3.
Click the
File and Print Sharing
box, check the box next to
I want to be able to allow others to print to my printer
, and click
OK
.
4.
Click
Start
and select
Printers
from
Settings
. Double-click your printer name.
Summary of Contents for Inspiron 1110
Page 18: ......
















































