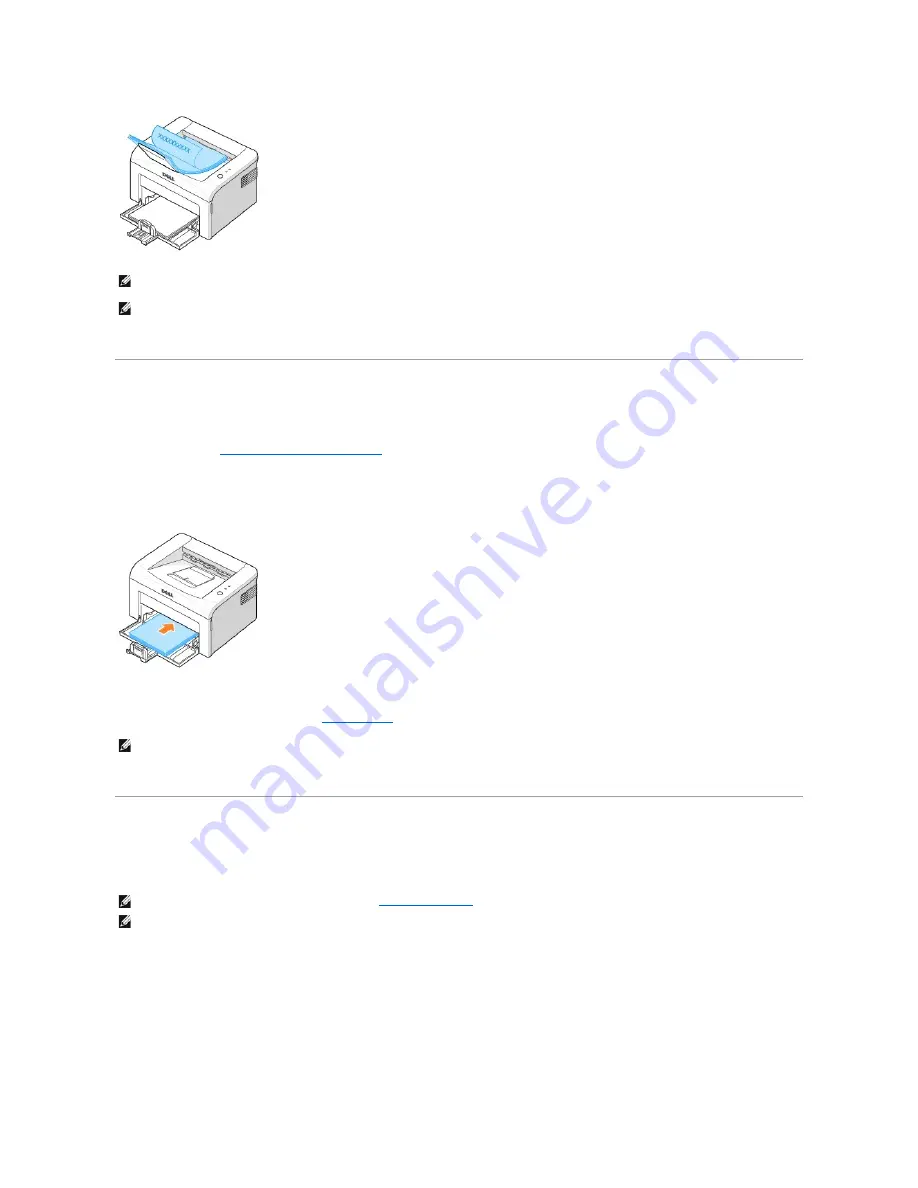
Loading Print Media in the Paper Tray
Proper paper loading helps prevent paper jams and ensures trouble-free printing. Do not remove the paper in the tray while a job is printing. Doing so may
cause a paper jam. See
"Types, Input Modes, and Capacities"
for acceptable paper size and capacity for the tray. You can load approximately 150 sheets of
plain paper in the tray.
Open the paper input tray and load the paper in the paper tray with the side to be printed on facing up.
For details about loading paper in the tray, see
"Loading Paper"
.
Using Manual Feed Mode
If you select
Manual Feed
in the
Source
option in your software application, you can manually load a sheet of print material in the tray. Manually loading print
material can be helpful when you want to check the print quality after each page is printed. Use the manual feed mode to print transparencies, labels,
envelopes, or postcards.
To use the manual feed mode:
1.
Load a sheet of print material in the paper tray
with the side to be printed on facing up
.
NOTE:
If you print many pages, the surface of the output tray may become hot. Be careful not to touch the surface, and especially keep children away
from the surface.
NOTE:
The output tray can hold up to 100 sheets of paper. Remove the pages so that the tray does not become overloaded.
NOTE:
If you experience problems with paper feed,
place a sheet of paper in the tray using the manual feed mode.
NOTE:
Always load only the print materials specified in
"Paper Specifications"
to avoid paper jams and print quality problems.
NOTE:
Flatten any curl on postcards, envelopes, and labels before loading them into the tray.
Summary of Contents for Inspiron 1110
Page 18: ......






























