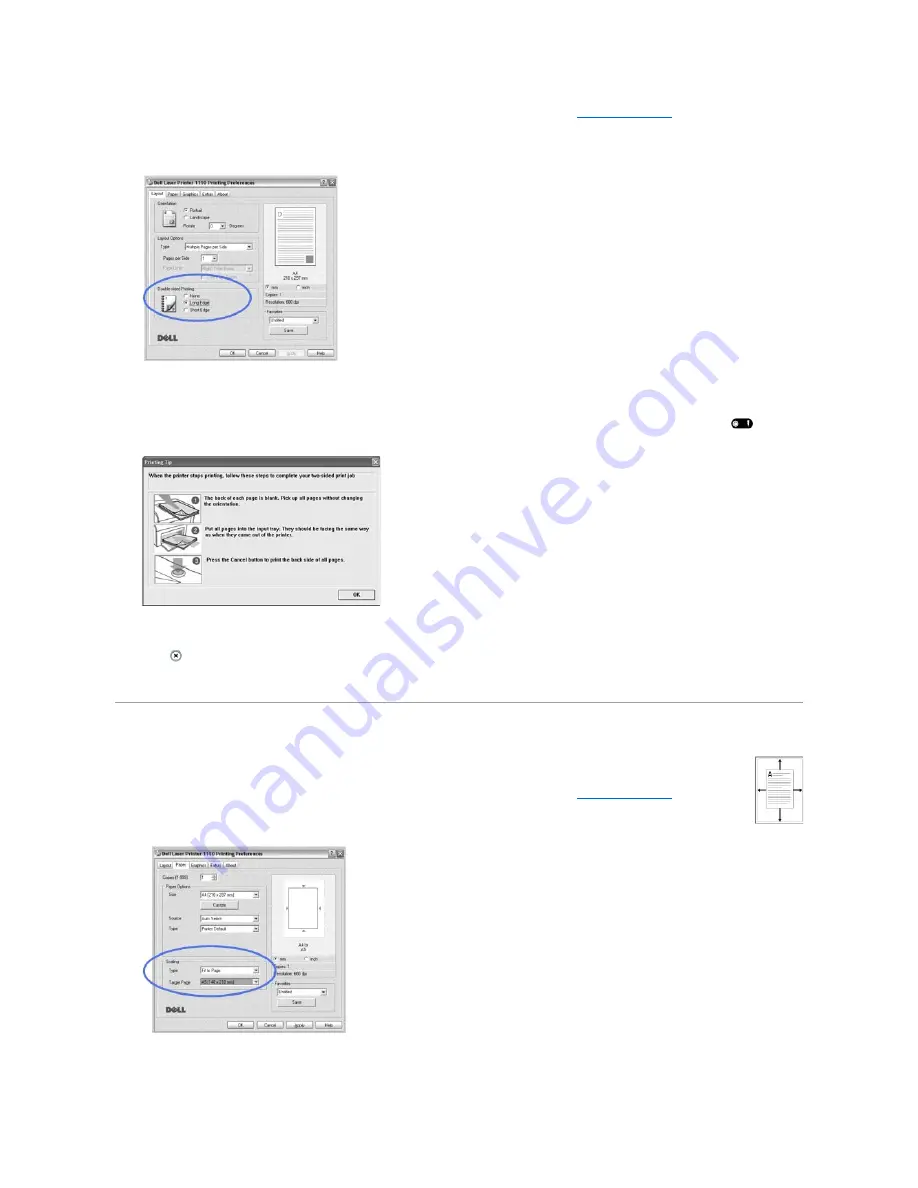
1.
To change the print settings from your software application, access printer properties. See step 3 in
"Printing a Document"
.
2.
From the
Layout
tab, select the paper orientation.
3.
From the
Double-sided Printing
section, select either
None
,
Long
Edge
, or
Short Edge
.
4.
Click the
Paper
tab and select the paper source, size, and type.
5.
Click
OK
and print the document.
The printer prints every other page of the document first. Once the first side of your job has printed, the following window appears and
blinks red.
6.
Load the paper back into the printer with the already-printed side down and the top of the page toward the front of the tray according to the
instructions in the above window.
7.
Press
to print the other side of your job.
Fitting Your Document to a Selected Paper Size
You can scale your print job to any selected paper size, regardless of the digital document size. This can be useful when you want to check
fine details on a small document.
1.
To change the print settings from your software application, access printer properties. See step 3 in
"Printing a Document"
.
2.
From the
Paper
tab, select
Fit to Page
from the
Type
drop-down list.
3.
Select the size that you want from the
Target Page
drop-down list.
4.
Select the paper source, size, and type in
Paper Options
.
5.
Click
OK
and print the document.
Summary of Contents for Inspiron 1110
Page 18: ......
















































