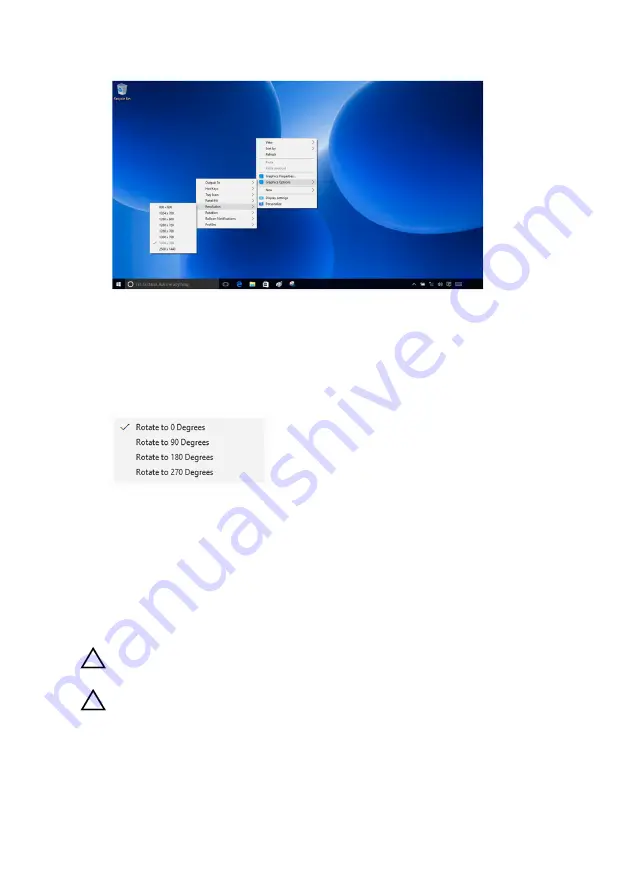
3
Select the desired resolution from the drop-down list.
Rotating the display
1
Right-click or touch and hold on your desktop.
2
Select
Graphics Options
→
Rotation
and select from the following
options.
The display can also be rotated using the following key combinations:
– Ctrl+Alt+Up arrow key (Rotate to 0 Degrees)
– Ctrl+Alt+Right arrow key (Rotate to 90 Degrees)
– Ctrl+Alt+Down arrow key (Rotate to 180 Degrees)
– Ctrl+Alt+Left arrow key (Rotate to 270 Degrees)
Cleaning the display
CAUTION: To avoid damaging the display, do not apply force when
cleaning.
CAUTION: To avoid damaging the display, do not leave any liquid or
excess moisture on the screen after cleaning.
1
Turn off your computer.
2
Identify any smudges or areas that have to be cleaned.
3
Use a microfiber cloth to remove any obvious dust and gently brush off
any dirt particles.
93
Summary of Contents for Inspiron 11 3168
Page 10: ...Getting help and contacting Dell 121 Self help resources 121 Contacting Dell 122 10 ...
Page 13: ... Flat head screwdriver Plastic scribe 13 ...
Page 47: ...6 Pry the coin cell battery from the palm rest assembly 1 coin cell battery 47 ...
Page 71: ...1 palmrest and keyboard assembly 71 ...
Page 115: ...115 ...






























