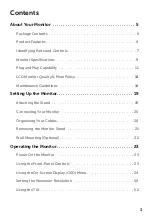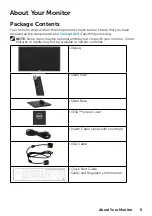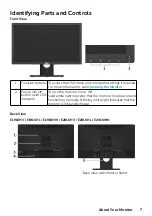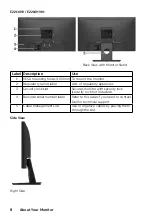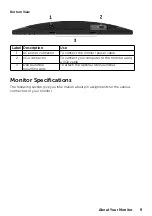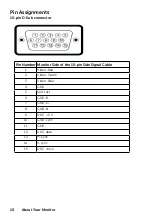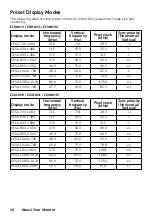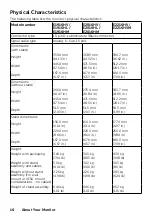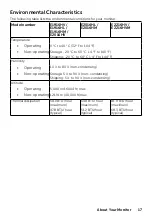Contents
About Your Monitor . . . . . . . . . . . . . . . . . . . . . . . . . . . . . . . . . . . . . . 5
Package Contents . . . . . . . . . . . . . . . . . . . . . . . . . . . . . . . . . 5
Product Features . . . . . . . . . . . . . . . . . . . . . . . . . . . . . . . . . . 6
Identifying Parts and Controls. . . . . . . . . . . . . . . . . . . . . . . . . . 7
Monitor Specifications . . . . . . . . . . . . . . . . . . . . . . . . . . . . . . 9
Plug and Play Capability . . . . . . . . . . . . . . . . . . . . . . . . . . . . 11
LCD Monitor Quality & Pixel Policy . . . . . . . . . . . . . . . . . . . . . . 18
Maintenance Guidelines . . . . . . . . . . . . . . . . . . . . . . . . . . . . 18
Setting Up the Monitor. . . . . . . . . . . . . . . . . . . . . . . . . . . . . . . . . . . 19
Attaching the Stand . . . . . . . . . . . . . . . . . . . . . . . . . . . . . . . 19
Connecting Your Monitor . . . . . . . . . . . . . . . . . . . . . . . . . . . 20
Organizing Your Cables . . . . . . . . . . . . . . . . . . . . . . . . . . . . . 20
Removing the Monitor Stand . . . . . . . . . . . . . . . . . . . . . . . . . 21
Wall Mounting (Optional). . . . . . . . . . . . . . . . . . . . . . . . . . . . 22
Operating the Monitor . . . . . . . . . . . . . . . . . . . . . . . . . . . . . . . . . . . 23
Power On the Monitor . . . . . . . . . . . . . . . . . . . . . . . . . . . . . 23
Using the Front-Panel Controls . . . . . . . . . . . . . . . . . . . . . . . . 23
Using the On-Screen Display (OSD) Menu. . . . . . . . . . . . . . . . . . 24
Setting the Maximum Resolution . . . . . . . . . . . . . . . . . . . . . . . 50
Using the Tilt . . . . . . . . . . . . . . . . . . . . . . . . . . . . . . . . . . . 52
Summary of Contents for E1916HL
Page 25: ...Operating the Monitor 25 Main Menu ...
Page 29: ...Operating the Monitor 29 Auto Adjust Use this key to activate automatic setup and adjust menu ...
Page 32: ...32 Operating the Monitor Preset Modes Allows you to choose from a list of preset color modes ...
Page 36: ...36 Operating the Monitor Energy ...
Page 37: ...Operating the Monitor 37 ...
Page 42: ...42 Operating the Monitor ...
Page 45: ...Operating the Monitor 45 ...