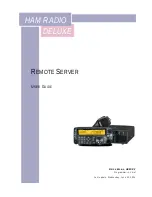Installing the front bezel
1.
Hook the right end of the bezel onto the chassis.
2.
Fit the free end of the bezel onto the system.
3.
Secure the bezel with the keylock.
Removing the system cover
Prerequisites
1.
2.
Turn off the system, including any attached peripherals.
3.
Disconnect the system from the electrical outlet and peripherals.
4.
Remove the optional bezel. For more information, see
.
Steps
1.
Turn the latch release lock to the unlock position.
2.
Lift the cover release latch and remove the system cover.
44